win10开机速度慢的解决方法 win10开机速度很慢怎么办
我们在使用win10电脑的时候电脑的开机速度越快,就能节省我们很多时间,但是如果我们在win10电脑上设置了过多的开机启动项的话可能就会导致win10电脑的开机速度变慢,那么该如何解决这个问题呢?今天小编就教大家win10开机速度慢的解决方法,如果你刚好遇到这个问题,跟着小编一起来操作吧。
推荐下载:win10ghost系统下载
方法如下:
方法一:
1、该功能,win10大都是默认开启状态,不过也不一定都开启了。点击电脑左下角“开始”按钮,然后搜索“控制面板”。
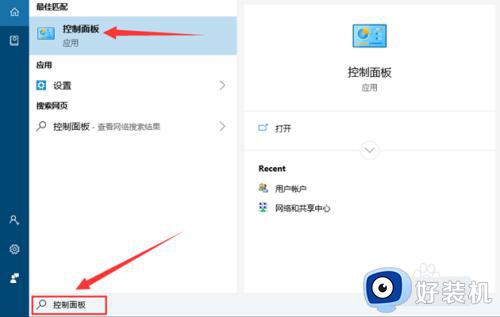
2、进入电脑控制面板,点击“系统和安全”。
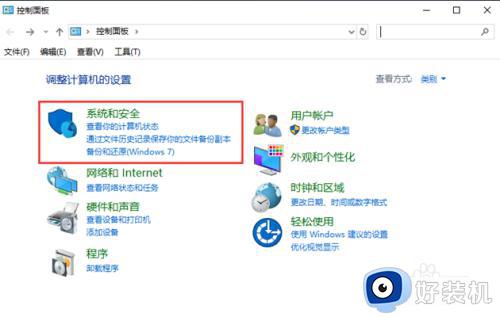
3、然后,点击进入“电源选项”。
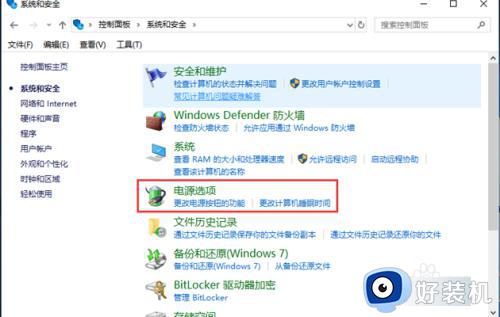
4、左侧导航点击“选择电源按钮的功能”。
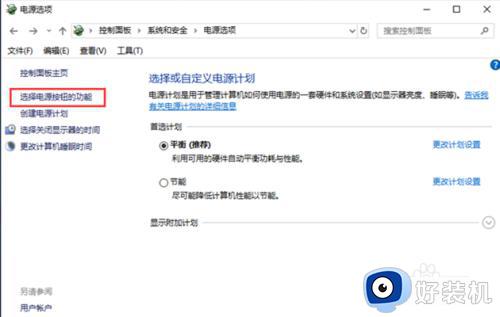
5、然后,再点击“更改当前不可用的设置”。
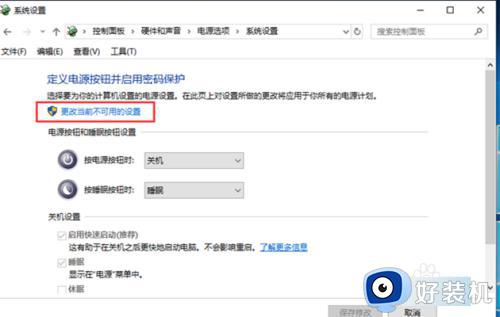
6、最后,勾选“启用快速启动”即可。
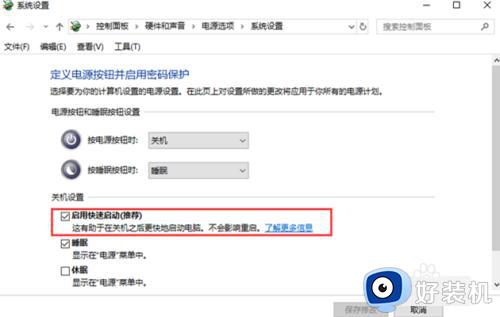
方法二:
1、按下快捷键wim+R,然后输入输入"gpedit.msc",然后按回车。调出“组策略编辑器”,然后依次点击:计算机配置-管理模板-系统-关机。
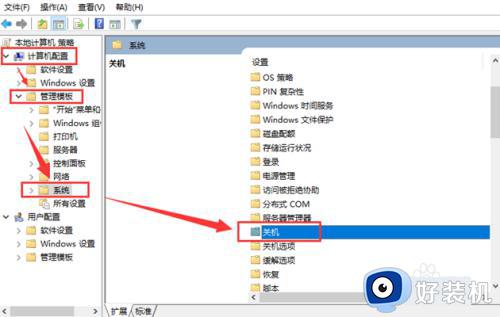
2、然后点击“要求启用快速启动”。
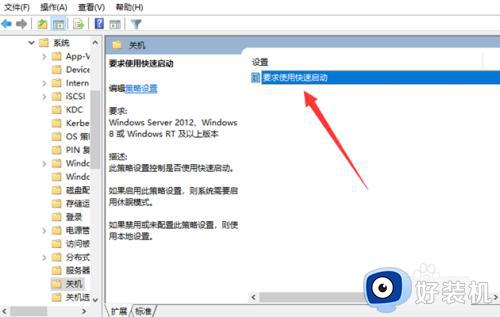
3、这里系统默认是禁止的,点击“已启用”然后保存设置即可。
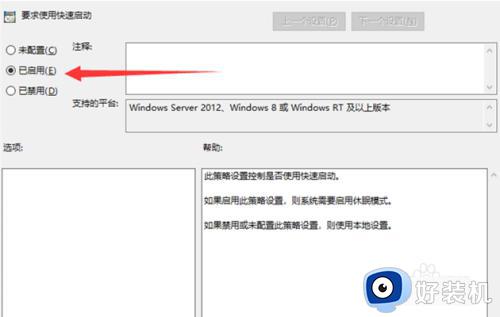
方法三:
1、按下快捷键wim+R,然后输入输入“msconfig”,调出系统配置,然后切换到“启动”,点击“打开任务管理器”。
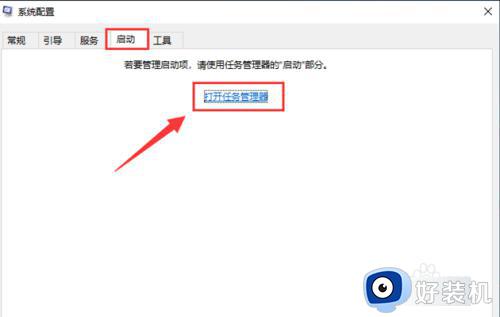
2、进入任务管理器,这里就会显示系统开启自动启动的程序,把一些没用的软件右键禁止即可。
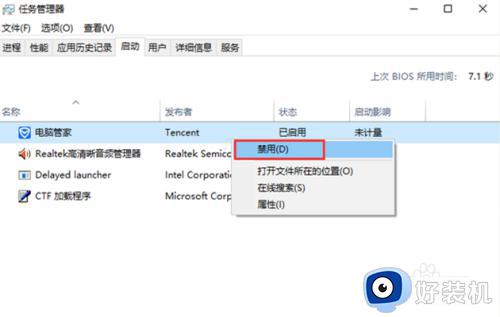
以上就是关于win10开机速度慢的解决方法的全部内容,还有不懂得用户就可以根据小编的方法来操作吧,希望能够帮助到大家。
win10开机速度慢的解决方法 win10开机速度很慢怎么办相关教程
- Win10开机速度慢什么原因 Win10提高开机速度的技巧
- win10开机速度慢的解决方法 win10开机很慢怎么办
- win10电脑重装系统后开机速度非常慢怎么办 win10重新系统后开机慢好多如何修复
- 为什么win10开机很慢 win10开机很慢的多种解决方法
- 台式w10开机慢怎么解决 win10台式机开机特别慢怎么办
- win10开机太慢怎么优化 win10优化开机速度的操作方法
- win10Chrome浏览器打开速度慢该怎么办 win10打开Chrome浏览器速度慢的解决方法
- 加快win10系统开机速度的方法有哪些 加快win10系统开机速度的多种方法
- win10进系统很慢怎么办 win10进入桌面很慢解决方法
- win10怎么提高开机速度 win10提高开机速度的方法
- win10右下角天气怎么关 win10删除电脑右下角天气显示的方法
- win10怎样关闭管理员账户 win10关闭管理员账户的详细方法
- win10系统如何退出S模式 win10系统快速退出S模式的方法
- win10c盘故障转储如何解决 win10c盘故障转储的解决方法
- win10电脑连接不可用有红叉什么原因 win10电脑连接不可用有红叉原因和解决方法
- win10怎样修改磁贴颜色 win10修改磁贴颜色的方法教程
win10教程推荐
- 1 win10右下角天气怎么关 win10删除电脑右下角天气显示的方法
- 2 win10删除文件需要管理员权限怎么办 win10删掉文件需要管理员权限处理方法
- 3 彻底关闭win10病毒和威胁防护的步骤 win10如何关闭病毒和威胁防护
- 4 win10进入桌面后鼠标一直转圈怎么回事 win10进桌面一直转圈怎么解决
- 5 win10桌面快捷图标出现白纸怎么回事 win10桌面快捷方式图标变成白板如何处理
- 6 win10计算器打不开怎么办 如何解决win10系统无法打开计算器
- 7 win10共享文件夹怎么在另一个电脑查看 win10共享文件夹另外一台电脑如何找到
- 8 win10关闭每次打开应用的通知设置方法 如何关闭win10每次点开软件都提醒
- 9 win10实时保护关不掉怎么办 win10实时保护关闭不了如何解决
- 10 win10把硬盘识别成移动硬盘怎么办 win10硬盘变成可移动设备处理方法
