win10文件安全警告怎么关闭 win10电脑打开文件安全警告怎么取消
更新时间:2023-08-29 15:05:15作者:jhuang
在使用电脑公司win10系统时,您可能会遇到文件安全警告的提示,这是系统为保护您的计算机安全而设立的一项安全机制,对于某些用户来说,频繁弹出的文件安全警告可能会带来不便。win10文件安全警告怎么关闭呢?下面将介绍win10电脑打开文件安全警告怎么取消,让您的使用体验更加顺畅。
方法一:
1、"win+R"快捷键开启运行,输入"gpedit.msc"回车打开。
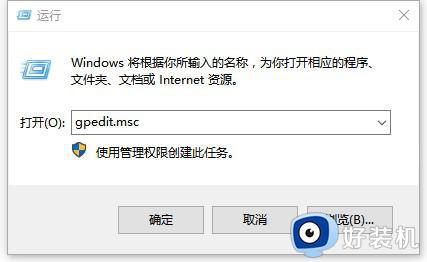
2、进入到组策略编辑器后,依次点击左侧栏中的"计算机配置——用户配置——管理模板",接着双击打开右侧中的"Windows组件"。
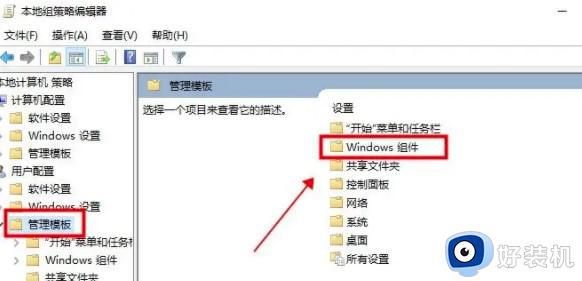
3、再点击其中的"附件管理器"打开。
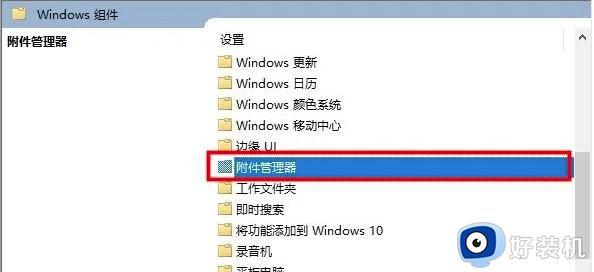
4、然后双击打开其中的"中风险文件类型包含列表"选项。
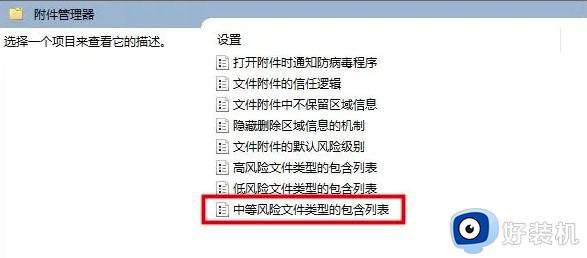
5、最后在打开的窗口界面中,将左上角的"已启用"勾选上,并在下方选项框中输入打开文件会弹出安全警告的文件格式,随后点击"确定"保存即可。
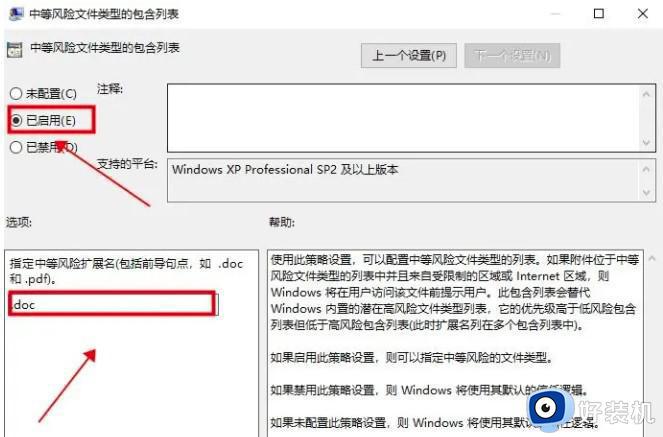
方法二:
1、"win+R"快捷键开启运行,输入"services.msc"回车打开。

2、进入到新的窗口界面后,找到"Security Centen"服务双击打开。
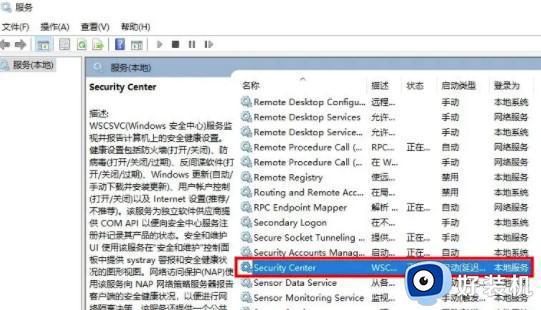
3、然后在打开的窗口界面中,将"启动类型"设置为"禁用"。
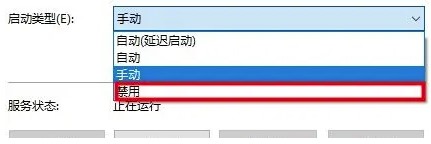
4、最后点击"服务状态"中的"停止"按钮,随后点击"确定"保存就可以了。
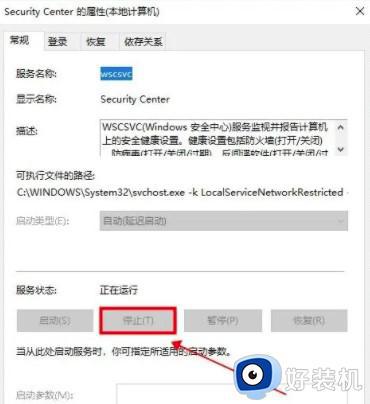
以上就是Win10如何关闭文件安全警告的全部内容,如果你遇到这种情况,可以按照小编的方法来解决,希望这篇文章能够帮助到你。
win10文件安全警告怎么关闭 win10电脑打开文件安全警告怎么取消相关教程
- win10打开压缩文件安全警告怎么解除 win10打开压缩文件提示安全警告怎么关闭
- win10系统安全警告怎么关闭 win10安全中心警告怎么关闭掉
- win10打开压缩文件出现安全警告怎么解除 win10打开压缩文件提示安全警告解决方法
- windows10打开文件安全警告怎么办 windows10打开文件安全提示如何解决
- win10磁盘红色警告取消方法 win10关闭磁盘满红色提示如何操作
- win10Windows安全警报怎么关闭 win10关闭Windows安全警报的方法介绍
- win10电脑出现安全警报怎么弄 win10电脑安全警告怎么解除
- win10安全警报怎么关闭 win10怎么关闭安全警报
- 怎么关闭win10安全中心提醒 如何取消win10安全中心提示
- win10安全中心警报怎么关闭 win10安全中心警报的关掉方法
- win10怎么打开已禁用输入法图标 win10打开已禁用输入法图标的方法
- win10系统无法移动DOLBY Access错误代码0x80073d0d如何处理
- 如何解决win10系统下重置失败问题 win10系统下重置失败的解决方法
- win10更新KB4532693后桌面清空的解决方法
- win10打开录音机闪退怎么办 win10录音机打开后闪退解决方法
- 电脑密码在哪里设置win10 win10设置开机密码的步骤
win10教程推荐
- 1 win10不能更新系统怎么办 win10电脑不能更新系统修复方法
- 2 win10不支持显卡驱动怎么办 win10显卡不能安装驱动安装处理方法
- 3 win10右下角天气怎么关 win10删除电脑右下角天气显示的方法
- 4 win10删除文件需要管理员权限怎么办 win10删掉文件需要管理员权限处理方法
- 5 彻底关闭win10病毒和威胁防护的步骤 win10如何关闭病毒和威胁防护
- 6 win10进入桌面后鼠标一直转圈怎么回事 win10进桌面一直转圈怎么解决
- 7 win10桌面快捷图标出现白纸怎么回事 win10桌面快捷方式图标变成白板如何处理
- 8 win10计算器打不开怎么办 如何解决win10系统无法打开计算器
- 9 win10共享文件夹怎么在另一个电脑查看 win10共享文件夹另外一台电脑如何找到
- 10 win10关闭每次打开应用的通知设置方法 如何关闭win10每次点开软件都提醒
