win11系统提示0x00000709如何解决 win11系统提示0x00000709两种解决方法
最近,有用户说win11系统连接打印机总是提示0x00000709错误,导致打印机无法正常使用,可能Print Spooler服务没开启导致的,可以尝试开启Print Spooler服务解决,接下去教程分享两种解决win11系统提示0x00000709的方法步骤。
方法一:
1、首先,按键盘上的【Win + X】组合键。或右键点击任务栏上的【Windows开始图标】,在打开的隐藏菜单项中,选择【运行】;
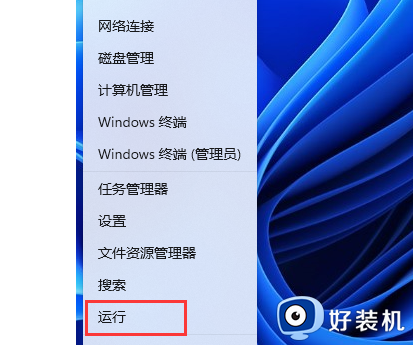
2、运行窗口,输入【services.msc】命令,按【确定或回车】,可以打开服务;
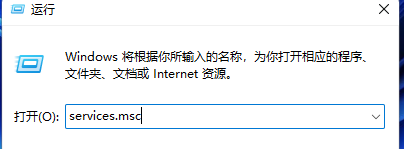
3、服务窗口,找到并双击打开名称为【Print Spooler】的服务;
Print Spooler服务描述:该服务在后台执行打印作业并处理与打印机的交互。如果关闭该服务,则无法进行打印或查看打印机。
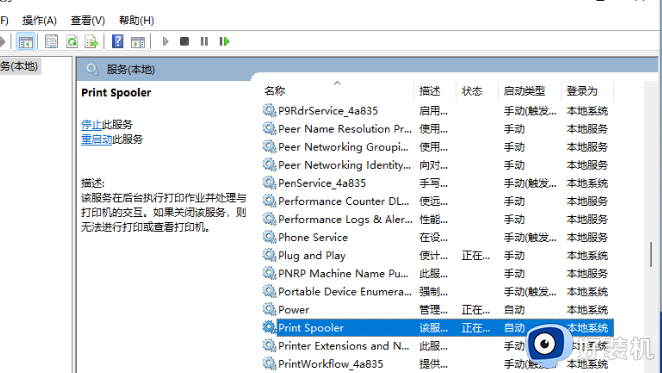
4、Print Spooler 的属性(本地计算机)窗口,先点击【停止】,再点击【启动】;
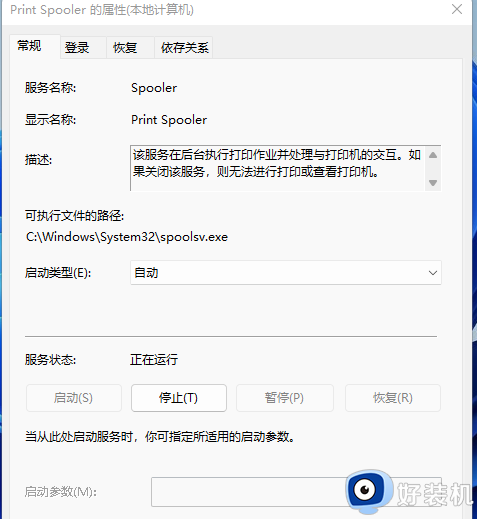
5、最后,还要将启动类型设置为【自动】,再点击【应用确定】保存即可;
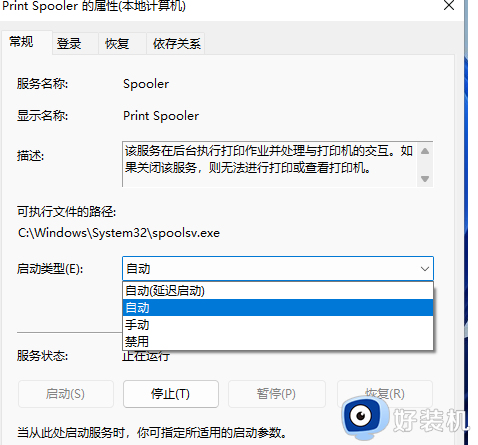
方法二:
1、首先,按键盘上的【 Win + X 】组合键。或右键点击任务栏上的【Windows开始徽标】,在打开的右键菜单项中,选择【设置】;
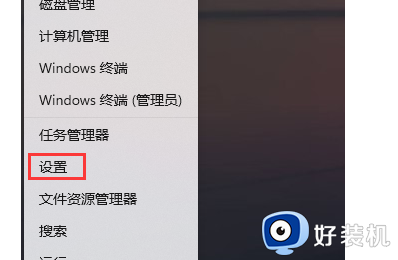
2、Windows 设置窗口,左侧边栏。点击【蓝牙和其他设备】,右侧点击【打印机和扫描仪(首选项、疑难解答)】;
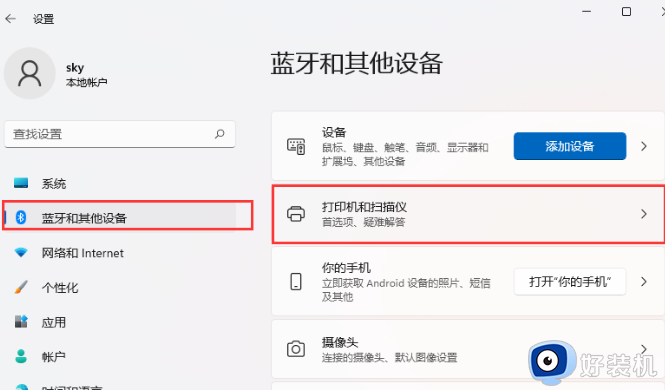
3、当前路径为:蓝牙和其他设备 > 打印机和扫描仪,找到并点击【脱机状态的打印机】;
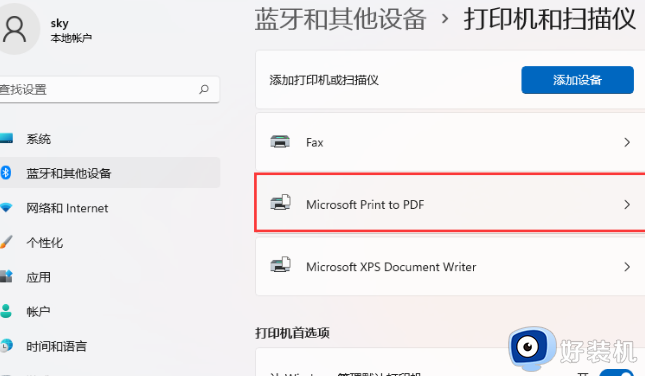
4、打印机设置下,点击【运行疑难解答】;
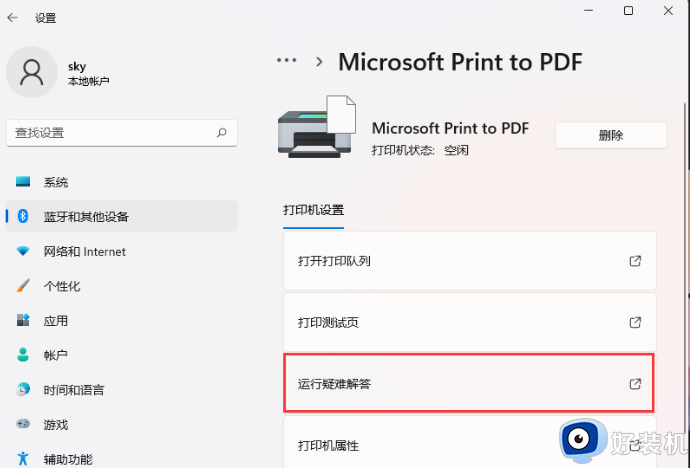
5、这时候,Windows就会检测问题。如果检测到问题,只需要根据提示进行解决即可;
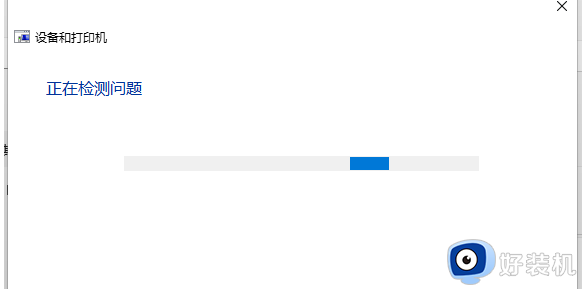
以上分享win11系统提示0x00000709两种解决方法,简单设置之后,问题就可以轻松解决了。
win11系统提示0x00000709如何解决 win11系统提示0x00000709两种解决方法相关教程
- 0x00000709一键修复win11 win11出现0x00000709怎么解决
- win110x00000709完美解决方法 win11连接打印机提示0x00000709的解决方法
- win11无法共享打印机提示错误代码0x00000709如何处理
- 0x00000709一键修复win11 win11连接打印机操作无法完成怎么办
- win11共享打印机0×000709怎么办 win11共享0x0000709该如何解决
- win11共享打印机0x0000709怎么解决 win11无法连接共享打印机错误0x000709解决方法
- 为什么win11一直提示重置失败 win11总是提示重置失败两种解决方法
- win11下载软件提示不信任什么原因 win11下载软件提示不信任的两种解决方法
- win11提示无法安全下载文件什么原因 win11提示无法安全下载文件的两种解决方法
- win11错误为0x0000011b怎么解决 win11提示错误0x0000011b两种解决方法
- win11自动更新如何永久关闭 怎么彻底关掉win11自动更新
- 电脑图标透明度怎么调win11 win11电脑图标透明度设置步骤
- win11怎样重置电脑 win11如何重置系统
- win11怎么设置声音响度均衡 win11系统声音响度均衡在哪调
- win11支持安卓应用吗 win11怎么安装安卓应用
- 电脑升到win11怎么回到win10 win11无损降级win10的步骤
win11教程推荐
- 1 win11增加新用户详细教程 win11系统怎么新增用户
- 2 win11自带解压软件吗 win11自带的解压缩软件在哪
- 3 更新了win11亮度无法调节怎么回事 升级win11亮度调不了如何解决
- 4 win11怎么设置局域网共享文件夹 win11局域网如何设置共享文件夹
- 5 不支持的cpu怎么升级win11 win11安装提示cpu不支持如何解决
- 6 win11正在准备自动修复卡住一直转圈无法开机处理方法
- 7 win11找不到摄像头设备怎么办 win11电脑未检测到摄像头处理方法
- 8 笔记本从win11还原到win10的方法 笔记本win11怎么恢复到win10
- 9 win11照片预览不显示怎么办 win11照片不显示预览如何解决
- 10 笔记本电脑升级win11触摸板失灵怎么办 win11笔记本电脑触摸板用不了修复方法
