win11错误为0x0000011b怎么解决 win11提示错误0x0000011b两种解决方法
更新时间:2023-12-17 11:51:00作者:mei
大家在使用电脑过程中有碰上各种故障,近期,有用户反馈在win11系统中遇到了错误代码0x0000011b,这该怎么解决?其实,通过卸载更新或者是修改注册表的方法可以解决,接下来小编分享win11提示错误0x0000011b的两种解决方法。
方法一:
1、首先右键开始菜单,打开“运行”。
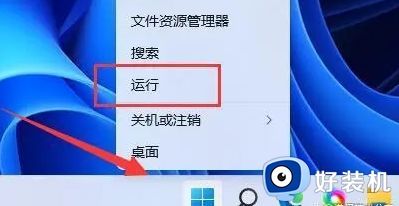
2、接着在其中输入“regedit”,回车运行。
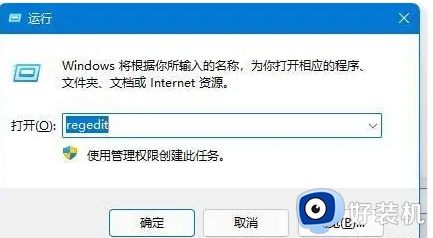
3、然后进入注册表的“计算机\HKEY_LOCAL_MACHINE\SYSTEM\CurrentControlSet\Control\Print”位置。
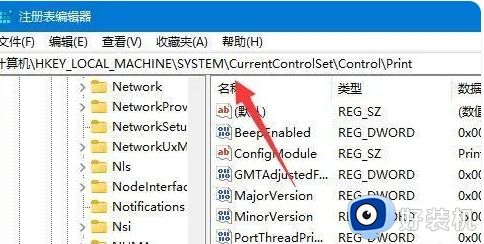
4、再点击右边空白处,选择新建一个“DWORD”值。
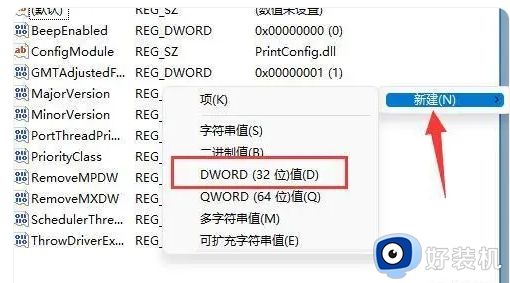
5、最后将他改名为“RpcAuthnLevelPrivacyEnabled”,并双击打开修改数值为“0”即可。
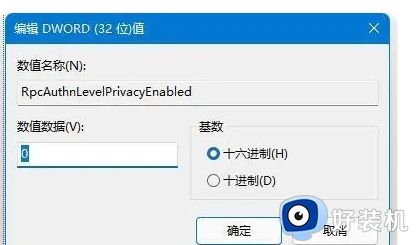
方法二:
1、其实这个问题主要是由于win10系统的更新导致的。
2、所以我们在连接共享打印机的时候,共享的对方只要不是win10就可以了。
3、如果共享的对方是win10,那么可以让他打开运行,输入“appwiz.cpi”。
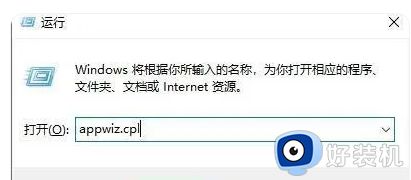
4、然后点击左上角的“查看已安装的更新”。
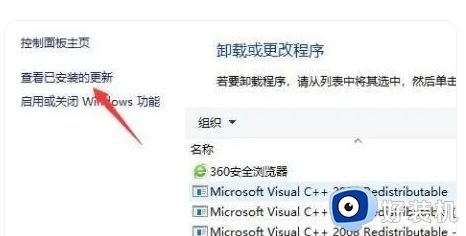
5、最后卸载图示的一系列更新补丁就可以了。
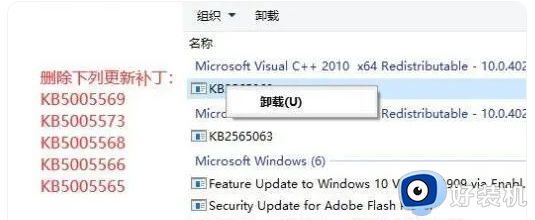
共享打印机遇到问题的时候,一定要共享双方都解决才可以。
关于win11提示错误0x0000011b两种解决方法分享到这里,简单设置之后,电脑系统就恢复正常运行状态。
win11错误为0x0000011b怎么解决 win11提示错误0x0000011b两种解决方法相关教程
- win11共享打印机错误代码0x0000011b如何解决 win11共享打印机错误代码0x0000011b两种解决方法
- win110x0000011b完美解决 win11连接共享打印机提示0x0000011b
- win11共享打印机0x0000011b怎么解决 win11连接共享打印机提示0*0000011b解决方法
- win11打印机0x0000011b完美解决 win11共享打印机报错0X0000011b怎么办
- win11无法连接共享打印机0x0000011b的解决教程
- windows11共享打印机0x0000011b怎么办 win11共享打印机错误0x0000011b的修复方法
- win11连接共享打印机提示0000709怎么办 win11共享打印机0x0000011b如何处理
- win11连接打印机0x0000011b怎么办 win11共享打印机0x0000011b的解决教程
- win110xc0000142错误代码怎么解决 win11提示0xc0000142错误代码两种解决方法
- Win11微软商店显示0x80072F8F错误怎么办 Win11微软商店显示0x80072F8F错误两种解决方法
- 电脑图标透明度怎么调win11 win11电脑图标透明度设置步骤
- win11怎样重置电脑 win11如何重置系统
- win11怎么设置声音响度均衡 win11系统声音响度均衡在哪调
- win11支持安卓应用吗 win11怎么安装安卓应用
- 电脑升到win11怎么回到win10 win11无损降级win10的步骤
- 电脑为啥重置不了11系统?windows11无法重置电脑如何解决
win11教程推荐
- 1 win11增加新用户详细教程 win11系统怎么新增用户
- 2 win11自带解压软件吗 win11自带的解压缩软件在哪
- 3 更新了win11亮度无法调节怎么回事 升级win11亮度调不了如何解决
- 4 win11怎么设置局域网共享文件夹 win11局域网如何设置共享文件夹
- 5 不支持的cpu怎么升级win11 win11安装提示cpu不支持如何解决
- 6 win11正在准备自动修复卡住一直转圈无法开机处理方法
- 7 win11找不到摄像头设备怎么办 win11电脑未检测到摄像头处理方法
- 8 笔记本从win11还原到win10的方法 笔记本win11怎么恢复到win10
- 9 win11照片预览不显示怎么办 win11照片不显示预览如何解决
- 10 笔记本电脑升级win11触摸板失灵怎么办 win11笔记本电脑触摸板用不了修复方法
