win10如何添加新的硬盘 win10添加新磁盘的方法
更新时间:2023-02-23 16:00:37作者:qin
相信有很多用户朋友们和我一样使用的都是win10专业版系统,如果我们的电脑默认磁盘分区很少,那么你们知道该怎么添加磁盘吗?只需要打开此电脑图标,在计算机管理页面点击磁盘管理选项简单几步操作就好了,那么下面来和我一起看看win10电脑如何添加磁盘的具体方法吧。
具体方法如下:
1、首先在桌面上右键”此电脑“,在弹出来的列表中找到”管理“并打开。
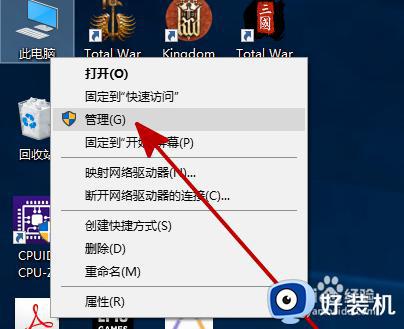
2、在”管理“中找到并打开”磁盘管理“。
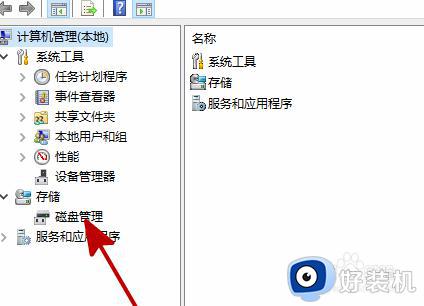
3、在”磁盘管理“中找到和你所安装硬盘名字相同但无法打开的同名硬盘,并右键
此硬盘,在弹出来的列表中找到”更改驱动器号和路径“并打开。
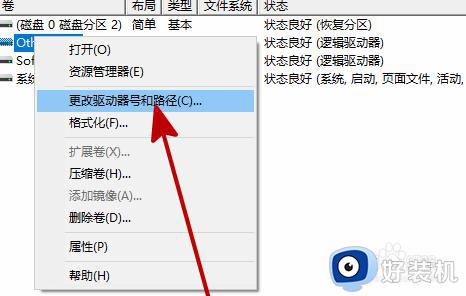
4、在弹出的对话框中点击”添加“。
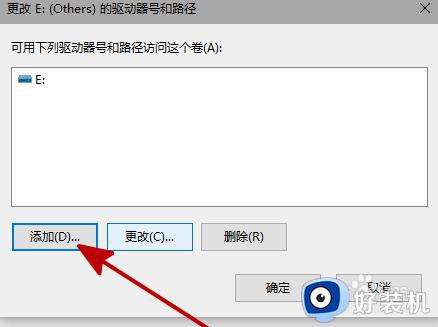
5、在新弹出的对话框中,点击”分配一下驱动器号”并确定。
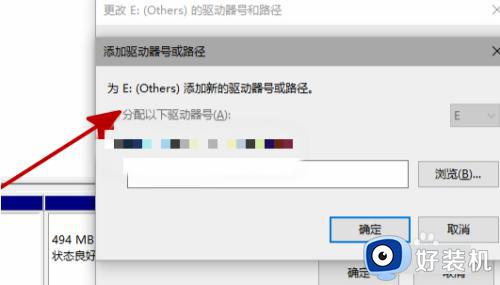
6、最后重启资源管理器,即可看到新安装的硬盘已经恢复显示了。
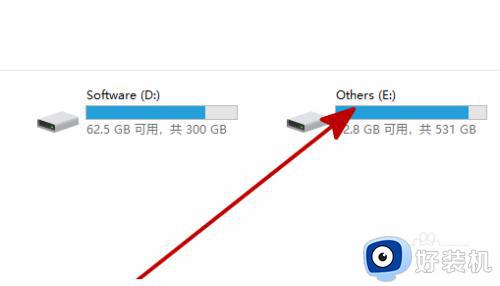
以上就是小编为您带来的关于win10添加新磁盘的方法的全部内容,跟着上面的步骤一步步来进行操作吧,想要更过多资讯请关注好装机。
win10如何添加新的硬盘 win10添加新磁盘的方法相关教程
- win10安装第二块硬盘教程 win10添加新硬盘的步骤
- win10添加硬盘不显示怎么办 win10添加硬盘后不显示处理方法
- win10怎样删除磁盘分区及删除卷 win10删除磁盘分区及删除卷的方法
- win10添加美式键盘的方法 windows10如何添加美式键盘
- win10中文输入法里如何添加美国键盘 win10中文输入法中添加美式键盘的步骤
- win10系统bitlocker磁盘解锁后如何再次锁定
- win10添加新用户直接闪退怎么回事 win10添加新用户出现闪退的解决方法
- 如何在win10加入时钟 win10怎么添加桌面时钟
- windows10如何让我们添加你的账户 给win10系统添加新账户的方法
- win10如何添加新用户 win10添加一个新用户的步骤
- win10将电脑还原到前一天的方法 win10怎么还原到前1天前
- win10无法识别USB设备什么原因 win10无法识别USB设备的解决方法
- win10键盘只有长按才有用怎么解决 win10长按键盘才能输入是什么问题
- win10电脑xbox服务器连接一直阻止怎么办 win10xbox服务器连接已阻止如何处理
- 怎样打开win10的虚拟键盘 开启win10虚拟键盘的图文方法
- win10打游戏怎样锁定输入法 win10玩游戏锁定输入法的方法
win10教程推荐
- 1 win10的恢复重置此电脑在哪里 win10怎么恢复出厂设置重置电脑
- 2 win10电脑密码忘了怎么打开电脑 win10电脑开机密码忘了怎么解除
- 3 win10自带虚拟光驱怎么打开 win10自带虚拟光驱的打开步骤
- 4 三国志11win10玩不了完美解决办法 windows10不能玩三国志11如何解决
- 5 win10wifi连接上但不能上网怎么办 win10连接wifi但是上不了网处理方法
- 6 win10usb鼠标插上没反应怎么办 win10插上usb鼠标不能用如何修复
- 7 win10不能卸载软件怎么办 win10系统不能卸载软件修复方法
- 8 win10清理右键菜单多余选项步骤 win10怎么删除右键多余选项
- 9 win10家庭版怎么换成专业版 如何把win10家庭版改为专业版
- 10 win10防火墙怎么关闭自动扫描 win10防火墙自动扫描在哪关闭
