如何在win10加入时钟 win10怎么添加桌面时钟
更新时间:2022-05-09 09:45:13作者:xinxin
用户在日常使用win10硬盘版电脑办公的过程中,偶尔也需要了解到当前的具体时间,而桌面右下角的时间功能显示得比较小,看起来很是不方便,因此有些用户就想要在win10系统桌面添加时钟工具,那么如何在win10加入时钟呢?接下来小编就来告诉大家win10添加桌面时钟设置方法。
推荐下载:精简win10系统下载
具体方法:
1、网上搜索下载并安装“Desktop Gadgets Installer”工具软件。
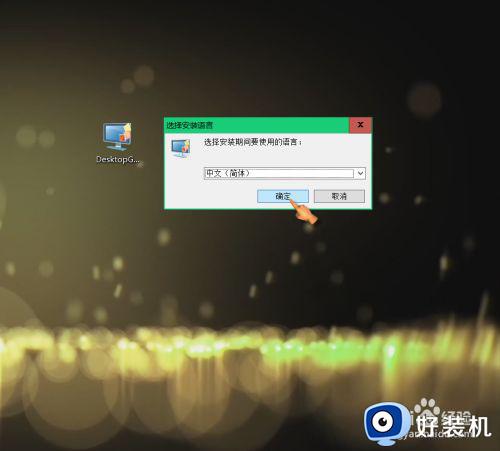
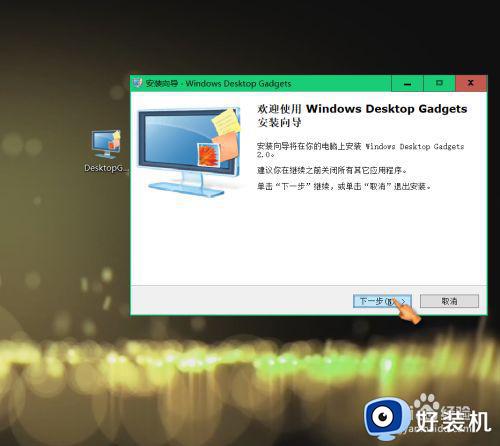
2、右键点击空白桌面,找到“小工具(G)",点击进入小工具界面。
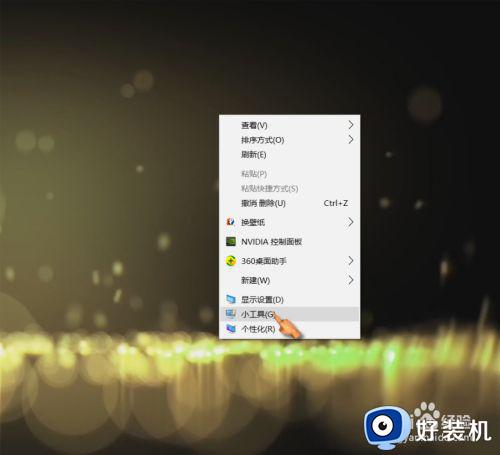
3、双击”日历“,桌面可显示日历。
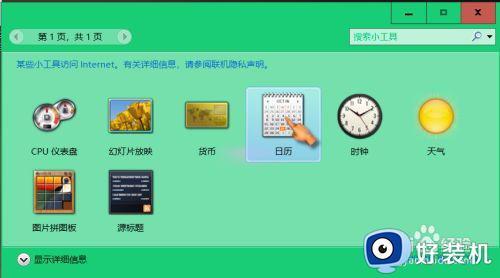
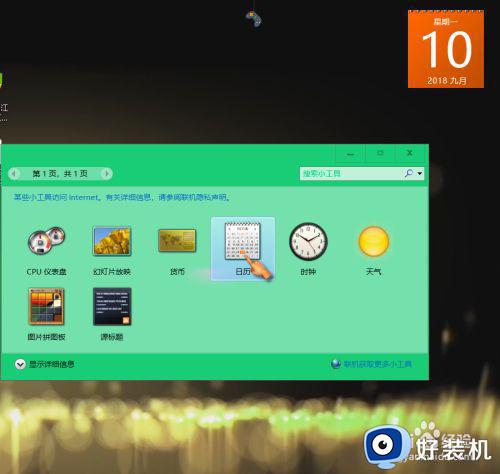
4、点击拖动日历,可自由拖动至合适位置;点击较大尺寸,可切换日历尺寸。
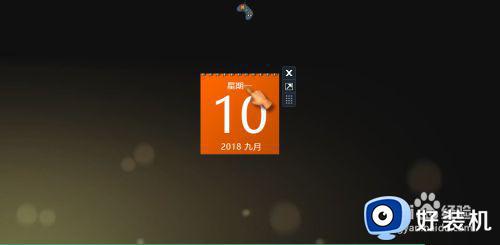
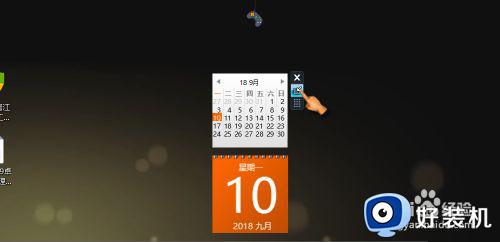
5、双击”时钟工具“,桌面可显示时间。
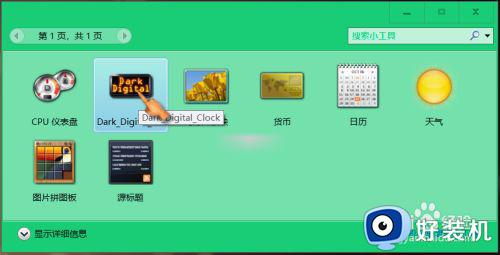
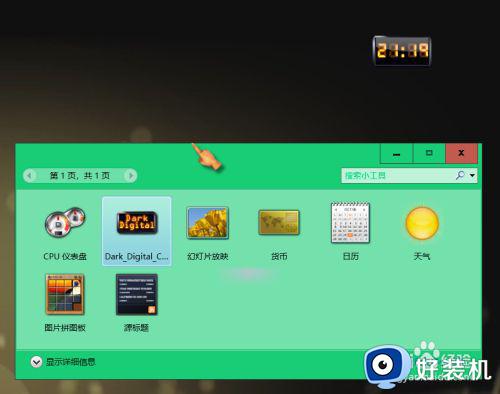
6、点击拖动时钟,可自由拖动至合适位置。
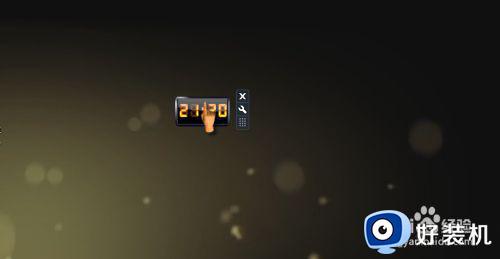
以上就是小编告诉大家的win10添加桌面时钟设置方法了,如果你也有相同需要的话,可以按照上面的方法来操作就可以了,希望能够对大家有所帮助。
如何在win10加入时钟 win10怎么添加桌面时钟相关教程
- 如何在win10桌面添加时钟 win10怎么在桌面添加小时钟
- 在桌面显示时钟win10怎么设置 win10桌面时钟如何添加
- win10桌面放置钟表如何操作 win10钟表添加到桌面的步骤
- 如何调出win10时钟插件 win10桌面时钟插件怎么设置
- win10桌面悬浮时钟怎么设置 win10电脑桌面时钟设置方法
- win10电脑桌面倒计时怎么设置 win10如何将倒计时放到桌面
- win10时钟秒数怎么调出来 让win10时钟显示秒数的方法
- win10怎么设置悬浮时钟 win10桌面悬浮时钟设置方法
- win10电脑怎么设置闹钟提醒 win10电脑如何设置闹钟定时提醒
- win10如何添加此电脑到桌面 win10系统此电脑怎么添加到桌面
- 如何解决win10系统下重置失败问题 win10系统下重置失败的解决方法
- win10更新KB4532693后桌面清空的解决方法
- win10打开录音机闪退怎么办 win10录音机打开后闪退解决方法
- 电脑密码在哪里设置win10 win10设置开机密码的步骤
- 如何解决win10找不到boot.ini文件问题 win10找不到boot.ini文件的修复方法
- win10桌面图标变成黑色方块怎么回事 win10桌面图标变成黑色方块的解决方法
win10教程推荐
- 1 win10不能更新系统怎么办 win10电脑不能更新系统修复方法
- 2 win10不支持显卡驱动怎么办 win10显卡不能安装驱动安装处理方法
- 3 win10右下角天气怎么关 win10删除电脑右下角天气显示的方法
- 4 win10删除文件需要管理员权限怎么办 win10删掉文件需要管理员权限处理方法
- 5 彻底关闭win10病毒和威胁防护的步骤 win10如何关闭病毒和威胁防护
- 6 win10进入桌面后鼠标一直转圈怎么回事 win10进桌面一直转圈怎么解决
- 7 win10桌面快捷图标出现白纸怎么回事 win10桌面快捷方式图标变成白板如何处理
- 8 win10计算器打不开怎么办 如何解决win10系统无法打开计算器
- 9 win10共享文件夹怎么在另一个电脑查看 win10共享文件夹另外一台电脑如何找到
- 10 win10关闭每次打开应用的通知设置方法 如何关闭win10每次点开软件都提醒
