win10如何添加新用户 win10添加一个新用户的步骤
更新时间:2021-05-09 09:39:00作者:huige
我们在使用电脑的时候,都会创建用户来使用,但是有时候可能要多人共用一台电脑,又担心同一个用户影响使用,那么其实只要添加一个新用户就可以了,很多win10系统用户可能还不知道如何添加新用户吧,针对这个问题,本教程就给大家讲述一下win10添加一个新用户的步骤。
具体步骤如下:
1.右键点击桌面左下角的开始按钮,在弹出的菜单中选择设置。
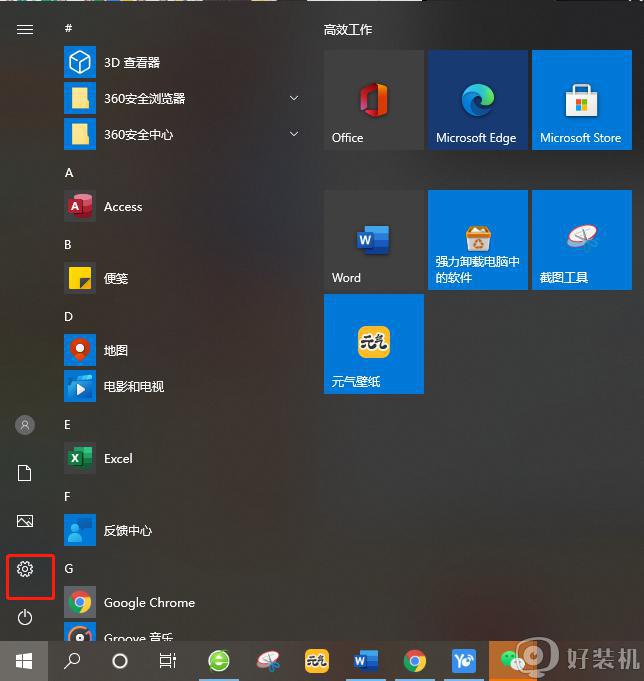
2.在Windows设置窗口中点击帐户图标。
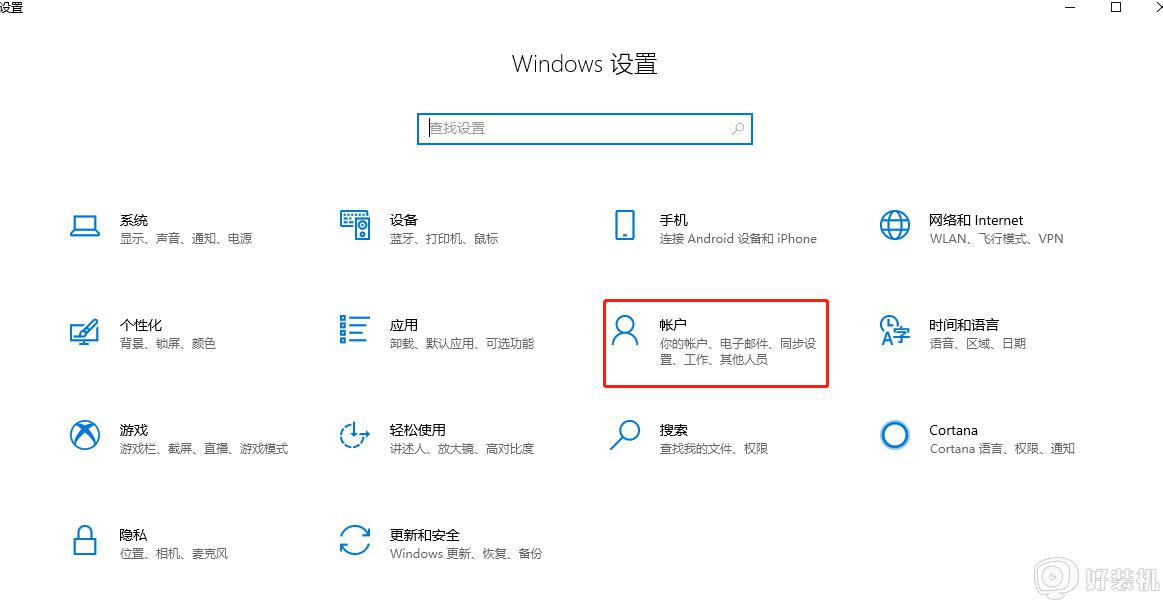
3.在账户窗口中点击左侧的“其他用户”,找到并点击“将其他人添加到这台电脑”。
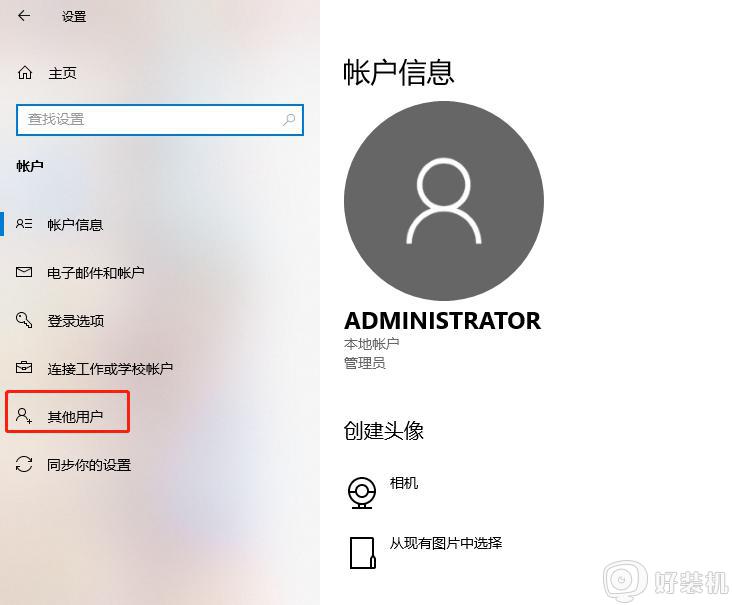
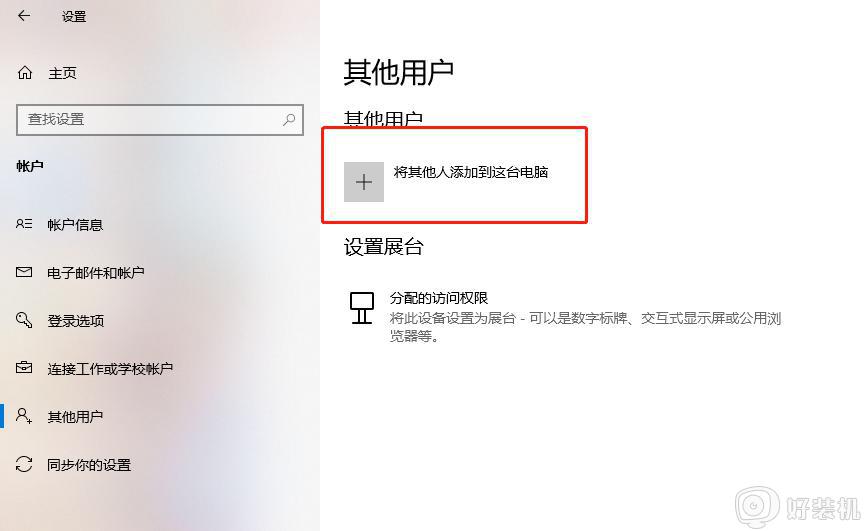
4.打开本地用户和组,点击窗口左侧的用户。
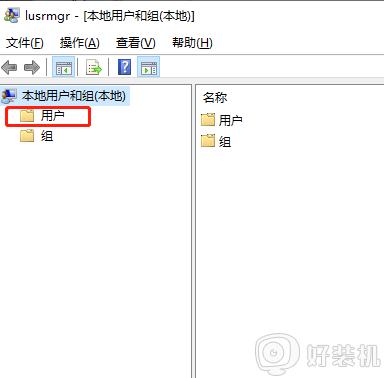
5.在右侧窗口的空白位置点击右键,选择新用户。
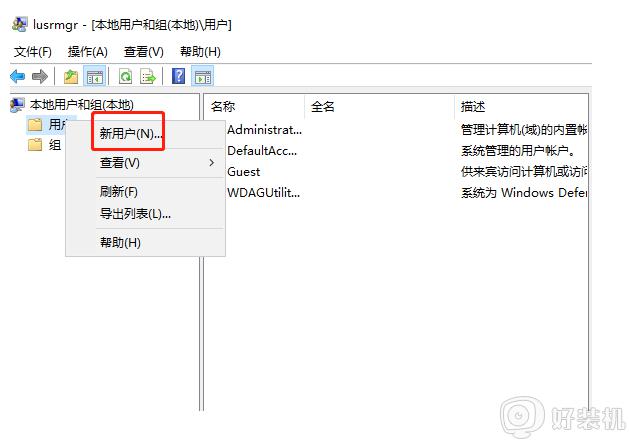
6.在新用户窗口输入新建用户的用户名与密码,最后点击创建 这时一个新的本地账户就建立好了。
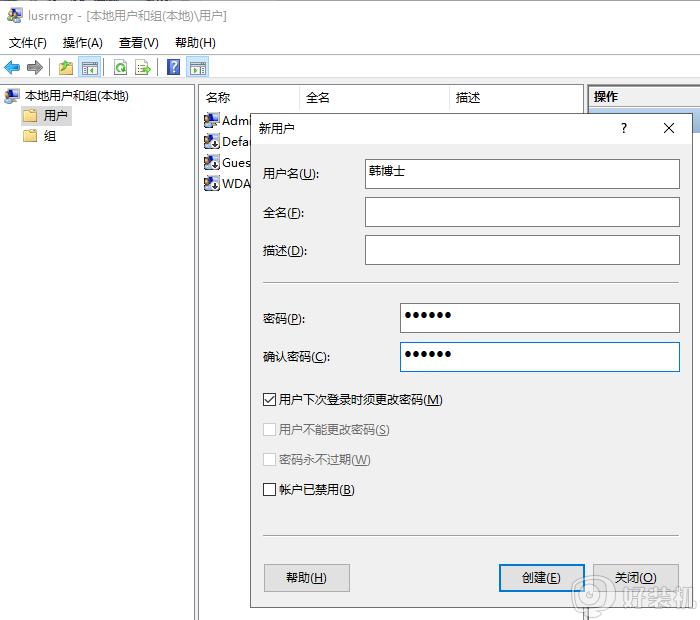
上述给大家讲解的便是win10添加一个新用户的步骤,有这个需要的小伙伴们可以尝试上面的方法步骤来进行添加吧,希望帮助到大家。
win10如何添加新用户 win10添加一个新用户的步骤相关教程
- windows10如何让我们添加你的账户 给win10系统添加新账户的方法
- Win10电脑如何添加新的语音包 win10安装新语言包的步骤
- win10添加新用户直接闪退怎么回事 win10添加新用户出现闪退的解决方法
- win10系统怎么添加设置“混合现实”选项 win10设置中添加混合现实选项步骤
- 如何在win10系统添加打印机 win10添加打印机的简单方法
- win10系统如何添加字体 windows10系统怎么添加字体
- win10如何添加新的硬盘 win10添加新磁盘的方法
- win10无法添加新账户的解决方法 win10新账户无法添加怎么办
- windows10添加用户的方法 win10怎么添加新用户
- win10添加微软输入法的方法 win10如何添加输入法
- 电脑密码在哪里设置win10 win10设置开机密码的步骤
- 如何解决win10找不到boot.ini文件问题 win10找不到boot.ini文件的修复方法
- win10桌面图标变成黑色方块怎么回事 win10桌面图标变成黑色方块的解决方法
- win10改变系统字体大小设置方法 win10系统怎样改变字体大小
- win10局域网无法访问,没有权限使用网络资源如何解决
- Win10怎样关闭锁屏界面 Win10关闭锁屏界面的设置方法
win10教程推荐
- 1 win10不能更新系统怎么办 win10电脑不能更新系统修复方法
- 2 win10不支持显卡驱动怎么办 win10显卡不能安装驱动安装处理方法
- 3 win10右下角天气怎么关 win10删除电脑右下角天气显示的方法
- 4 win10删除文件需要管理员权限怎么办 win10删掉文件需要管理员权限处理方法
- 5 彻底关闭win10病毒和威胁防护的步骤 win10如何关闭病毒和威胁防护
- 6 win10进入桌面后鼠标一直转圈怎么回事 win10进桌面一直转圈怎么解决
- 7 win10桌面快捷图标出现白纸怎么回事 win10桌面快捷方式图标变成白板如何处理
- 8 win10计算器打不开怎么办 如何解决win10系统无法打开计算器
- 9 win10共享文件夹怎么在另一个电脑查看 win10共享文件夹另外一台电脑如何找到
- 10 win10关闭每次打开应用的通知设置方法 如何关闭win10每次点开软件都提醒
