win10电脑休眠后无法唤醒怎么办 win10电脑休眠无法唤醒的解决方法
更新时间:2023-02-27 16:15:36作者:qin
我们都知道如果win10旗舰版电脑在一段时间当中不使用,就会自动进入休眠状态,在进入休眠状态的时候,只有我们将电脑唤醒,它才能够回到菜单界面当中,但有些人在使用电脑的过程当中会发现,电脑在进入休眠状态后无法将其唤醒,在遇到这种情况时该怎么办呢?下面来看看解决方法吧。
具体方法如下:
1、用鼠标点击开始按钮,找到计算机;
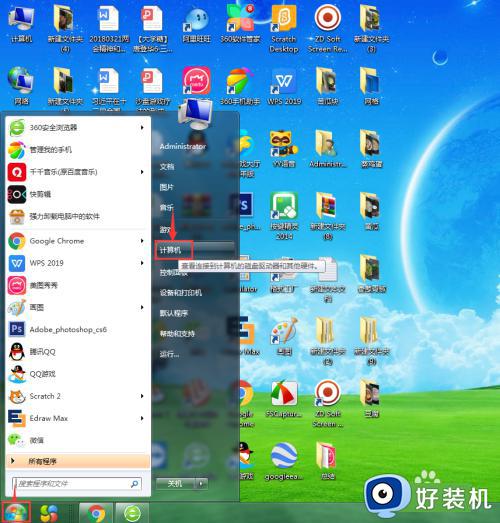
2、右键点击计算机,选择设备管理器;
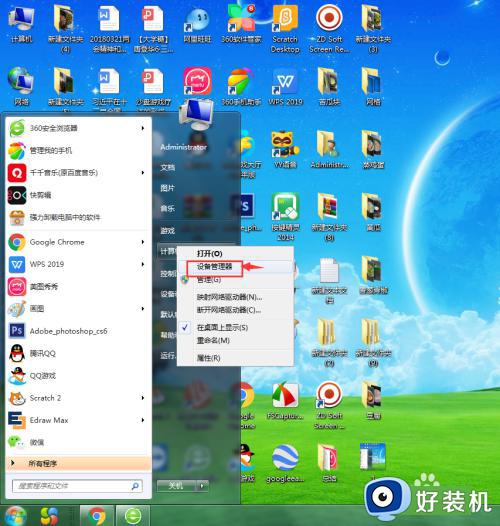
3、在设备管理器中点击鼠标和其他指针设备;
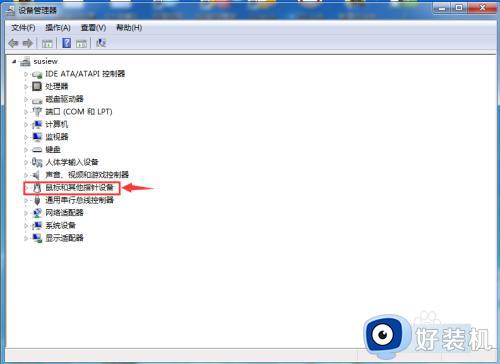
4、右键点击HID-compliant mouse;
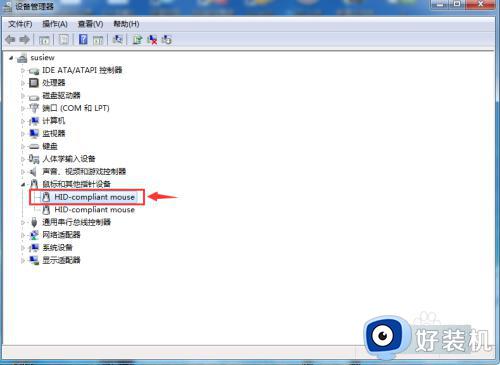
5、在打开的快捷菜单中点击属性;
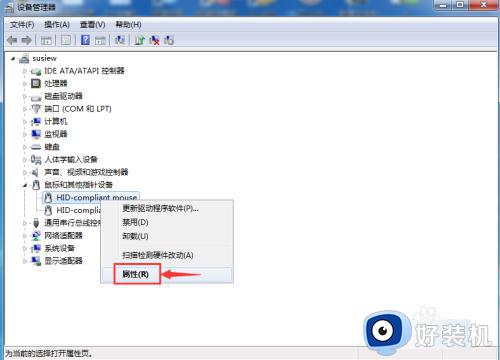
6、在打开的页面中点击电源管理;
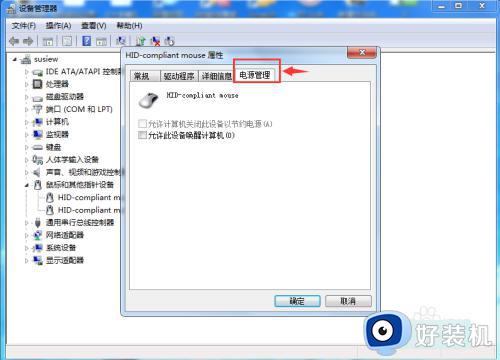
7、勾选允许此设备唤醒计算机,然后按确定,在电脑休眠无法唤醒时,我们就可以通过鼠标点击唤醒电脑了。
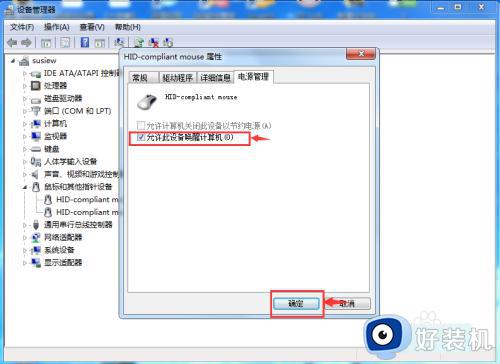
以上就是win10电脑休眠无法唤醒的解决方法的内容介绍,如果遇到了以上情况,大家跟着上面的步骤一步步来操作就好了,希望对各位用户们有所帮助。
win10电脑休眠后无法唤醒怎么办 win10电脑休眠无法唤醒的解决方法相关教程
- win10休眠唤醒屏幕不亮怎么办 win10休眠后唤醒黑屏修复方法
- Win10休眠后无法唤醒怎么回事 win10电脑休眠唤醒不了的解决方法
- win10电脑休眠太久唤醒不了怎么办 win10电脑休眠后无法唤醒解决方法
- Win10电脑待机休眠无法唤醒固态硬盘的解决教程
- win10睡眠唤醒白屏为什么 win10休眠后唤醒白屏的解决方案
- win10电脑休眠后无法唤醒怎么解决 win10电脑休眠后无法唤醒的解决方案
- win10无法唤醒黑屏只能强制重启怎么解决 win10黑屏后无法唤醒只能重启如何解决
- win10黑屏后无法唤醒屏幕怎么办 win10黑屏后无法唤醒屏幕直接重启解决方法
- win10休眠唤醒白屏的处理技巧 win10电脑睡眠模式解除后出现白屏解决方法
- win10休眠用鼠标唤不醒计算机怎么办 win10休眠用鼠标唤不醒计算机如何解决
- win10进入不了桌面怎么办 win10电脑开机后进不了系统解决方法
- win10管理员名称改不了怎么回事 win10改不了管理员名字如何处理
- win10键盘shift锁定如何解锁 win10 shift被锁定了的解决教程
- 电脑没有睡眠选项的原因是什么 电脑忽然没有了睡眠如何解决
- win10云内容搜索如何关闭 win10云搜索怎么关
- win10把此电脑图标放到桌面设置方法 win10如何把此电脑图标放到桌面
win10教程推荐
- 1 彻底关闭win10病毒和威胁防护的步骤 win10如何关闭病毒和威胁防护
- 2 win10进入桌面后鼠标一直转圈怎么回事 win10进桌面一直转圈怎么解决
- 3 win10桌面快捷图标出现白纸怎么回事 win10桌面快捷方式图标变成白板如何处理
- 4 win10计算器打不开怎么办 如何解决win10系统无法打开计算器
- 5 win10共享文件夹怎么在另一个电脑查看 win10共享文件夹另外一台电脑如何找到
- 6 win10关闭每次打开应用的通知设置方法 如何关闭win10每次点开软件都提醒
- 7 win10实时保护关不掉怎么办 win10实时保护关闭不了如何解决
- 8 win10把硬盘识别成移动硬盘怎么办 win10硬盘变成可移动设备处理方法
- 9 win10电脑拷贝记录怎么查 win10如何查看拷贝记录
- 10 win10需要新应用打开此ms-gaming怎么办?win10提示“需要新应用打开此ms-gamingoverlay”如何解决
