win10进入安全模式的详细教程 win10怎么进入安全模式
更新时间:2023-07-24 15:04:18作者:zheng
我们在使用win10电脑的时候如果遇到电脑出现一些问题,例如硬件驱动版本出现错误导致win10电脑无法正常启动,这时我们就可以在win10电脑开机时进入安全模式来在不加载驱动的情况下解决这个问题,今天小编就教大家win10进入安全模式的详细教程,如果你刚好遇到这个问题,跟着小编一起来操作吧。
推荐下载:win10 iso镜像下载
方法如下:
1、能进入电脑重启的情况下,可以按住 “Shift”键的同时点击“重启”电脑

2、不能进入电脑系统的情况下,在电脑开机后,连按三次电脑重启按钮或开机按钮强制开关机

3、然后进入Win10系统高级模式启动,当运行到“恢复”界面时,请点击右边的【查看高级修复选项】按钮
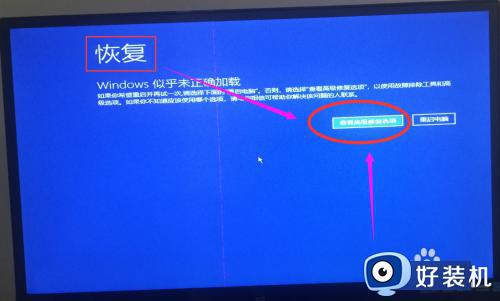
4、当运行到“选择一个选项”界面时,请选择下面的【疑难解答】选项。
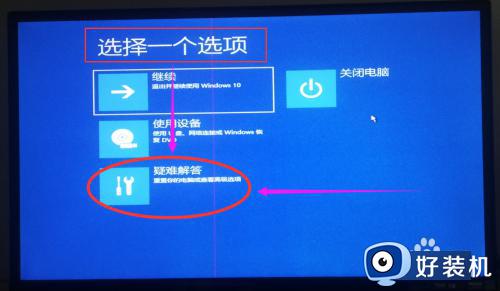
5、当运行到“疑难解答”界面时,请选择下面的【高级选项】
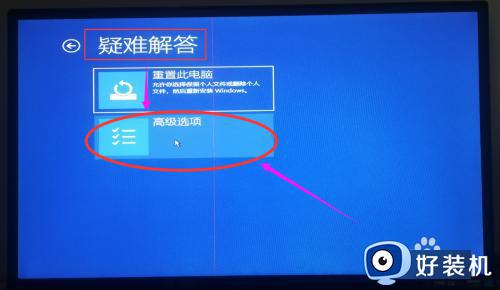
6、当运行到“高级选项”界面时,请选择下面的【启动选项】
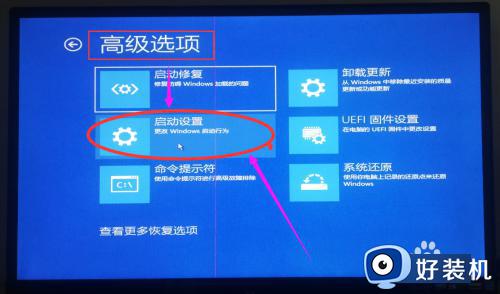
7、当运行到“启动选项”界面时,请点击右边的【重启】按钮
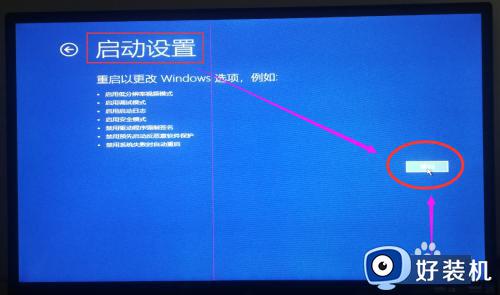
8、最后运行到“启动选项”界面时,请根据上面提示按“4”或者“F4”键进入安全模式。
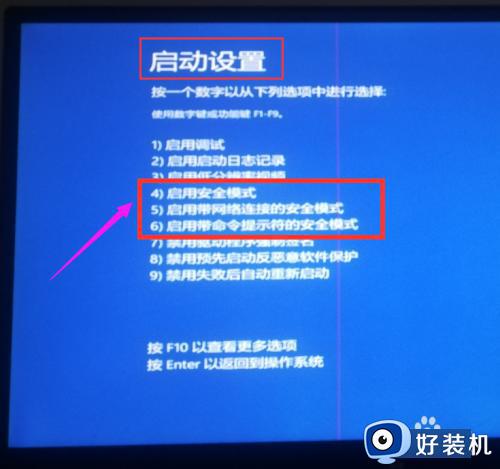
以上就是关于win10进入安全模式的详细教程的全部内容,还有不懂得用户就可以根据小编的方法来操作吧,希望能够帮助到大家。
win10进入安全模式的详细教程 win10怎么进入安全模式相关教程
- win10怎么进入安全模式 win10进入安全模式按哪个键
- win10怎么开机进入安全模式启动 win10开机怎样进入安全模式启动电脑
- win10安全模式怎么进 win10进入安全模式的教程
- 开机怎么进入安全模式win10 win10启动时进入安全模式教程
- 怎么进入电脑安全模式win10 进入win10电脑安全模式的四种方法
- 如何进入win10电脑的安全模式 win10系统进入安全模式的方法
- win10系统如何进安全模式 win10进入安全模式的方法
- Win10为什么无法退出安全模式 win10不能退出安全模式的解决教程
- 宏碁安全模式win10怎么进入 win10宏碁如何进入安全模式
- windows10怎样进入安全模式 win10电脑安全模式怎么进
- win10局域网看不到win7电脑怎么回事 win10看不见win7共享的电脑如何解决
- win10局域网看不到其他电脑,别人能看到我的解决教程
- win10局域网共享打印机怎么连接 win10如何添加局域网打印机
- win10局域网共享磁盘的方法?win10如何局域网共享磁盘
- win10局域网打印机无法连接怎么回事 win10局域网打印机连接不上如何解决
- win10excel一直闪退什么原因 win10excel总闪退原因和解决方法
win10教程推荐
- 1 win10不支持显卡驱动怎么办 win10显卡不能安装驱动安装处理方法
- 2 win10右下角天气怎么关 win10删除电脑右下角天气显示的方法
- 3 win10删除文件需要管理员权限怎么办 win10删掉文件需要管理员权限处理方法
- 4 彻底关闭win10病毒和威胁防护的步骤 win10如何关闭病毒和威胁防护
- 5 win10进入桌面后鼠标一直转圈怎么回事 win10进桌面一直转圈怎么解决
- 6 win10桌面快捷图标出现白纸怎么回事 win10桌面快捷方式图标变成白板如何处理
- 7 win10计算器打不开怎么办 如何解决win10系统无法打开计算器
- 8 win10共享文件夹怎么在另一个电脑查看 win10共享文件夹另外一台电脑如何找到
- 9 win10关闭每次打开应用的通知设置方法 如何关闭win10每次点开软件都提醒
- 10 win10实时保护关不掉怎么办 win10实时保护关闭不了如何解决
