win10怎么开机进入安全模式启动 win10开机怎样进入安全模式启动电脑
更新时间:2023-05-24 11:41:57作者:xinxin
有时候在使用win10电脑浏览一些不安全网站时,难免也会遇到病毒入侵的情况,这时也会导致电脑无法正常启动,因此有些用户就想要在win10电脑开机进入安全模式来启动电脑修复,那么win10怎么开机进入安全模式启动呢?这里小编就来教大家win10开机进入安全模式启动电脑详细步骤。
推荐下载:win10旗舰版下载
具体方法:
1、按下开机键后等待出现如下图所示的win10徽标界面,然后长按电源键强制关机,并重复此操作3次。

2、多次操作会会进入选项界面,点击疑难解答。
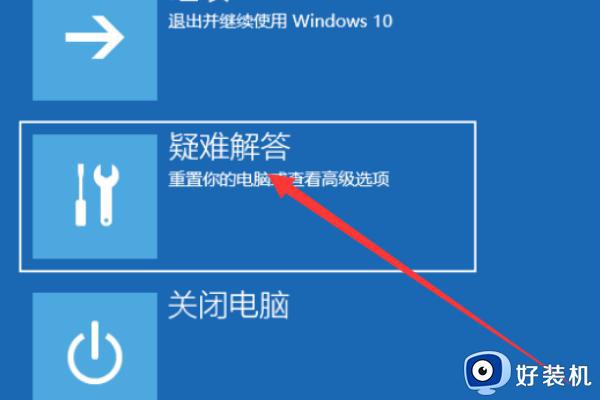
3、在疑难解答内选择高级选项。
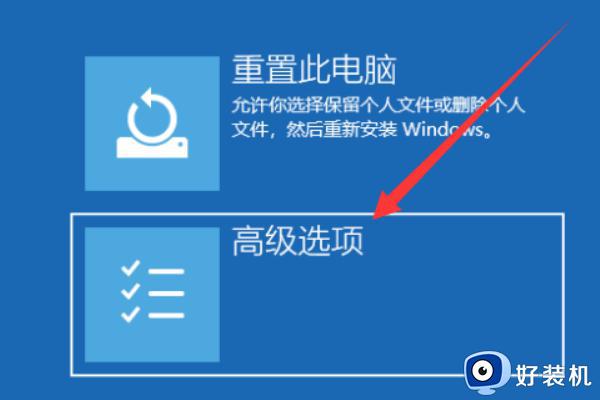
4、进入后点击启动设置。
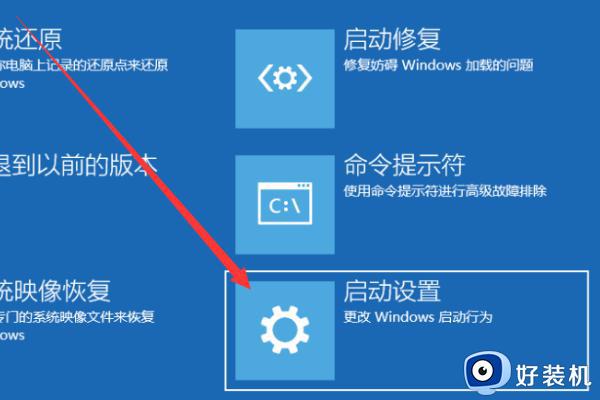
5、进入后点击重启。
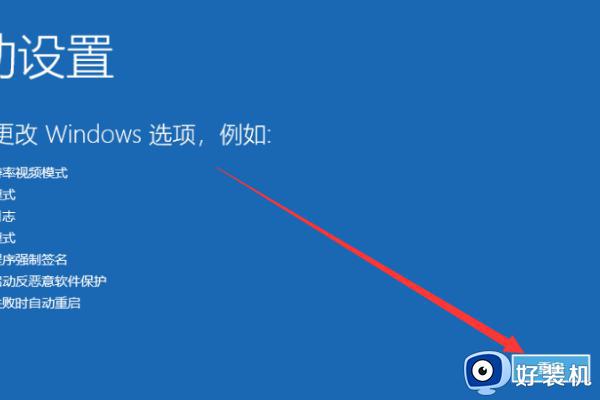
6、再开机后按F4,即可选择进入安全模式。
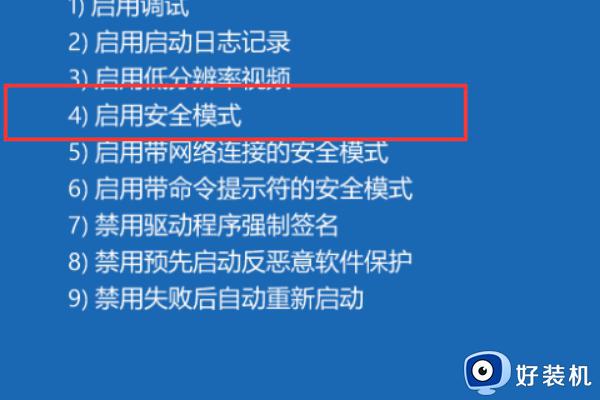
以上就是小编给大家介绍的win10开机进入安全模式启动电脑详细步骤了,还有不清楚的用户就可以参考一下小编的步骤进行操作,希望本文能够对大家有所帮助。
win10怎么开机进入安全模式启动 win10开机怎样进入安全模式启动电脑相关教程
- win10开机如何进入安全模式 win10怎样开机进入安全模式
- 开机怎么进入安全模式win10 win10启动时进入安全模式教程
- win10怎么开机进入安全模式 win10安全模式如何进入
- win10开机如何进入安全模式 win10设置开机进入安全模式的方法
- 电脑开机怎么进入安全模式win10 win10电脑开机进入安全模式的方法
- win10开机强制进入安全模式怎么退出 win10开机强制进入安全模式退出方法
- win10无法开机安全模式启动失败的解决方法 win10无法开机安全模式启动不了怎么解决
- win10怎么进入高级修复模式 win10开机怎么进入高级启动模式
- win10电脑启动进不去安全模式怎么办 win10开机进不去安全模式如何处理
- win10进入安全模式的详细教程 win10怎么进入安全模式
- win10进入不了桌面怎么办 win10电脑开机后进不了系统解决方法
- win10管理员名称改不了怎么回事 win10改不了管理员名字如何处理
- win10键盘shift锁定如何解锁 win10 shift被锁定了的解决教程
- 电脑没有睡眠选项的原因是什么 电脑忽然没有了睡眠如何解决
- win10云内容搜索如何关闭 win10云搜索怎么关
- win10把此电脑图标放到桌面设置方法 win10如何把此电脑图标放到桌面
win10教程推荐
- 1 彻底关闭win10病毒和威胁防护的步骤 win10如何关闭病毒和威胁防护
- 2 win10进入桌面后鼠标一直转圈怎么回事 win10进桌面一直转圈怎么解决
- 3 win10桌面快捷图标出现白纸怎么回事 win10桌面快捷方式图标变成白板如何处理
- 4 win10计算器打不开怎么办 如何解决win10系统无法打开计算器
- 5 win10共享文件夹怎么在另一个电脑查看 win10共享文件夹另外一台电脑如何找到
- 6 win10关闭每次打开应用的通知设置方法 如何关闭win10每次点开软件都提醒
- 7 win10实时保护关不掉怎么办 win10实时保护关闭不了如何解决
- 8 win10把硬盘识别成移动硬盘怎么办 win10硬盘变成可移动设备处理方法
- 9 win10电脑拷贝记录怎么查 win10如何查看拷贝记录
- 10 win10需要新应用打开此ms-gaming怎么办?win10提示“需要新应用打开此ms-gamingoverlay”如何解决
