win11硬盘分区怎么合并 win11系统硬盘分区合并教程
更新时间:2023-11-09 14:58:14作者:jhuang
微软推出的最新操作系统win11中文版带来了许多令人兴奋的新功能和改进,其中之一就是硬盘分区合并功能,让用户可以更方便地管理和优化自己的硬盘空间。许多用户还不了解win11硬盘分区怎么合并,在这篇文章中,我们将为您详细介绍win11系统硬盘分区合并教程,一起来学习下。
操作方法:
1、首先右键点击“此电脑”,选择打开其中的“管理”选项;
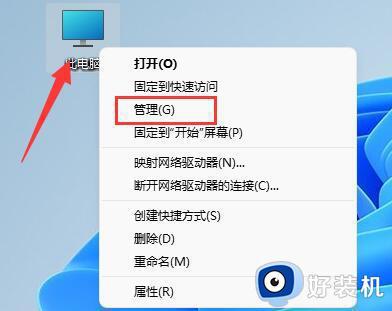
2、然后选择左下角之中的“磁盘管理”选项;
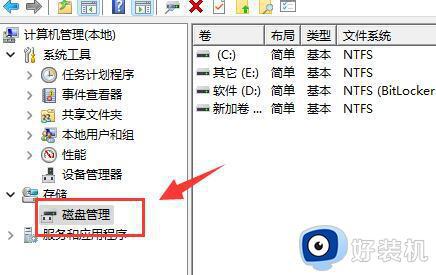
3、右键选中想要合并的一个分区,选择“删除卷”,不过需要注意:删除会导致其中文件丢失,所以一定要提前备份好;
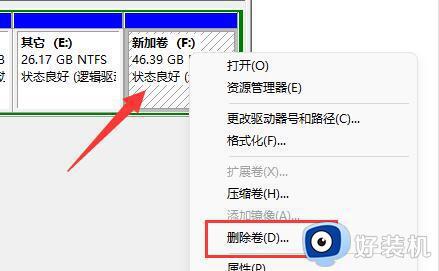
4、接下来我们在弹窗之中选中“是”确认删除卷;
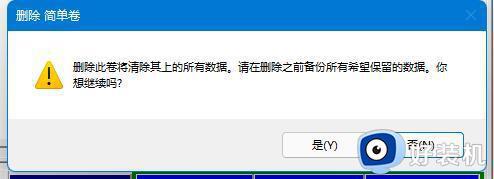
5、再删除之后我们就可以发现原有分区变为可用空间了;
6、然后我们再选中另一个需要合并的分区,点击“扩展卷”;
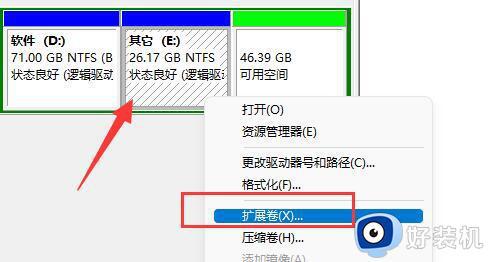
7、在其中选中想要合并的空间,单击“下一页”;
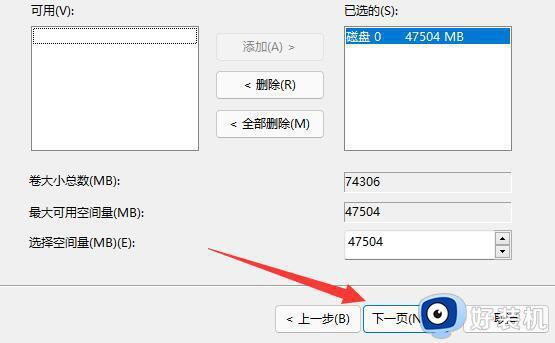
8、最后点击“完成”就可以发现分区合并完成啦(只有相邻的两个分区才可以合并)。
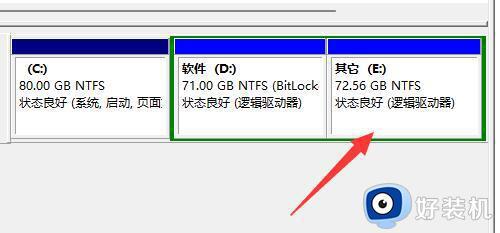
以上就是win11硬盘分区怎么合并的具体步骤的全部内容,如果你遇到这个问题,可以尝试按照这些方法来解决,希望对大家有所帮助。
win11硬盘分区怎么合并 win11系统硬盘分区合并教程相关教程
- win11如何合并硬盘分区 win11电脑硬盘分区合并教程
- win11如何合并硬盘分区 win11合并硬盘分区的步骤
- win11硬盘怎么合并分区 win11系统硬盘分区合并方法
- win11硬盘分区合并教程 win11怎么合并硬盘分区
- windows11合并分区的操作方法 Win11系统硬盘分区合并教程
- windows11怎么合并分区 win11合并分区硬盘的步骤
- win11电脑磁盘分盘怎么合并 win11如何合并磁盘分区
- windows11合并分区的操作方法 win11如何合并分区
- win11怎么重新分区硬盘空间 win11硬盘重新分区设置教程
- win11系统的硬盘如何分区 win11系统电脑硬盘分区教程
- win11任务栏右键没有任务管理器怎么回事 win11右键任务栏没有任务管理器如何处理
- win11关机后外设还亮怎么回事 win11电脑关机后外设不断电如何处理
- 电脑win11设置软件白名单的方法 win11如何设置软件白名单
- 电脑wifi图标不见了win11是怎么回事 windows11 wifi消失不见了如何解决
- 戴尔电脑升级win11开不了机怎么回事 戴尔电脑升级win11后无法开机如何处理
- 电脑windows11怎么关机 win11在哪里关机
win11教程推荐
- 1 更新了win11亮度无法调节怎么回事 升级win11亮度调不了如何解决
- 2 win11怎么设置局域网共享文件夹 win11局域网如何设置共享文件夹
- 3 不支持的cpu怎么升级win11 win11安装提示cpu不支持如何解决
- 4 win11正在准备自动修复卡住一直转圈无法开机处理方法
- 5 win11找不到摄像头设备怎么办 win11电脑未检测到摄像头处理方法
- 6 笔记本从win11还原到win10的方法 笔记本win11怎么恢复到win10
- 7 win11照片预览不显示怎么办 win11照片不显示预览如何解决
- 8 笔记本电脑升级win11触摸板失灵怎么办 win11笔记本电脑触摸板用不了修复方法
- 9 windows11自带虚拟机怎么使用 win11自带的虚拟机使用教程
- 10 windows11自带的游戏在哪里 win11如何调出电脑自带游戏
