如何修改win10桌面主题 win10更换电脑桌面主题的教程
更新时间:2022-03-27 11:27:35作者:huige
我们在安装完win10系统之后,会发现主题是默认设置好的,但是许多人觉得单一不好看,就想要修改桌面主题,那么如何修改win10桌面主题呢?带着大家的疑问,本教程就给大家分享一下win10更换电脑桌面主题的教程,欢迎大家一起来学习吧。
推荐:window10纯净版64位下载
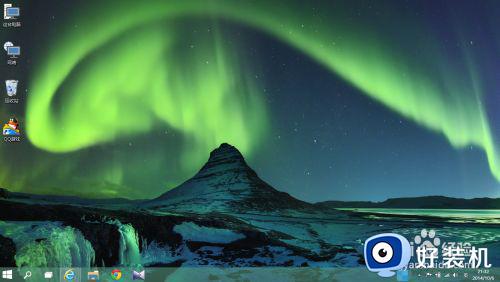
具体步骤如下:
1、桌面空白处点击鼠标右键--属性。
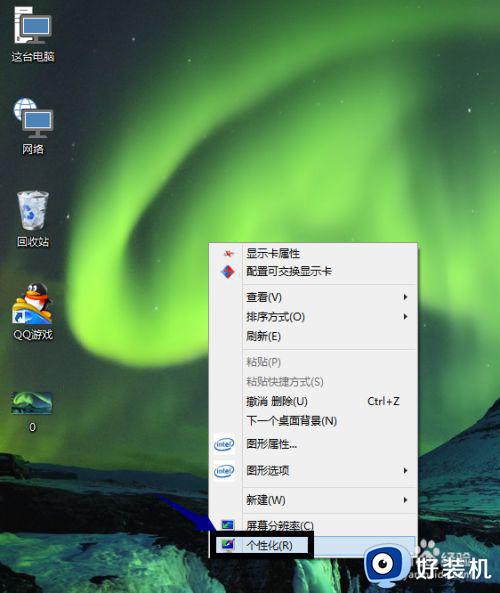
2、进入下图页面,点击联机获得更多主题。
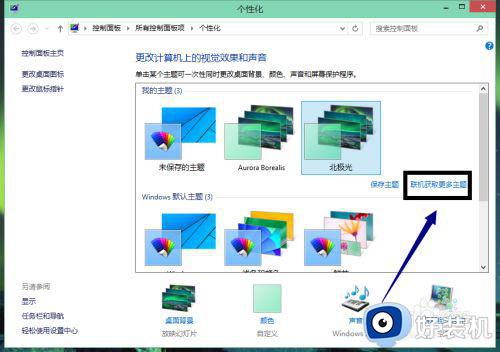
3、进入主题下载页面,点击下载你喜欢的主题。
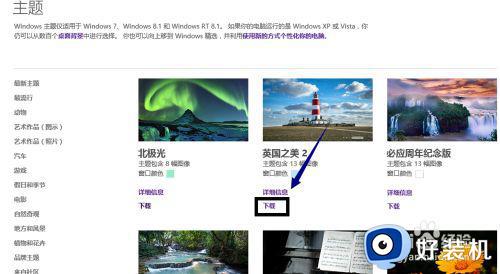
4、保存你下载的主题。
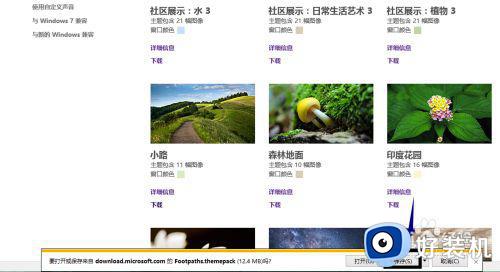
5、双击你下载的主题文件,安装。
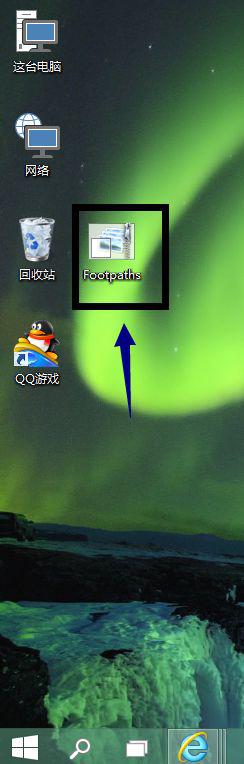
6、你会看到新主题已经在主题列表了。
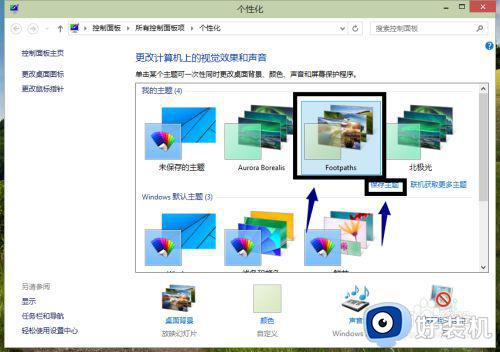
7、点击保存主题,命名!
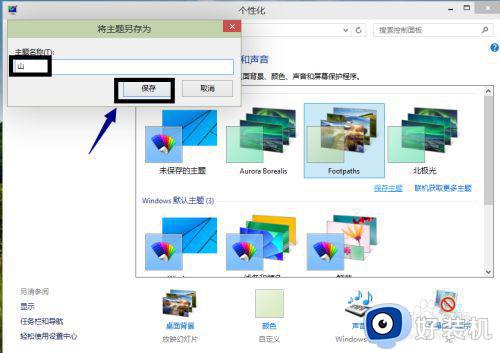
8、不喜欢可以右键单击删除。
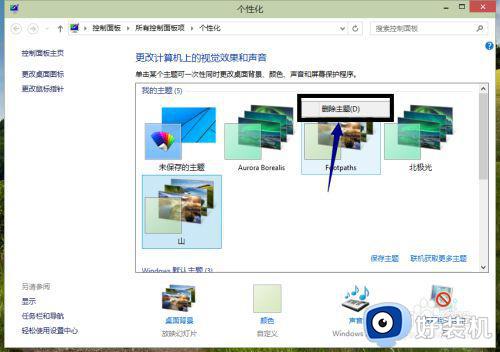
9、我们来看看新主题效果!换个主题,换个心情!

以上就是修改win10桌面主题的详细内容,有相同需要的小伙伴们可以学习上面的方法来进行修改吧,更多精彩内容欢迎继续关注本站!
如何修改win10桌面主题 win10更换电脑桌面主题的教程相关教程
- win10怎么更换电脑主题 win10系统更换主题的方法
- win10系统怎么更换主题 win10系统更换主题的简单方法
- win10电脑主题背景在哪里设置 怎么更改win10电脑主题背景
- win10更换电脑主题的详细方法 win10怎么更改电脑主题
- Win10任务栏颜色如何修改 给win10任务栏换一个颜色的方法
- windows10未激活怎么换主题 windows10未激活换主题的操作方法
- 如何在Win10中设置包含多张图片的主题 Win10如何设置多张图片的主题包
- win10主题无法更换怎么办 win10主题更换不了处理方法
- win10桌面如何美化 美化方法win10桌面教程
- win10电脑管家如何管理桌面 win10电脑管家管理桌面的教程
- win10提示USB端口上的电涌如何关闭 win10提示USB端口上的电涌的解决方法
- win10禁用hdmi音频输出的方法 win10如何禁用hdmi音频
- win10进注册表的方法 win10注册表怎么打开
- win10进入桌面一直闪屏怎么回事 win10电脑开机后狂闪屏无法使用如何处理
- win10进入桌面后鼠标一直转圈怎么回事 win10进桌面一直转圈怎么解决
- win10登录显示两个账号怎么办 win10登录界面出现两个账户处理方法
win10教程推荐
- 1 win10进入桌面后鼠标一直转圈怎么回事 win10进桌面一直转圈怎么解决
- 2 win10桌面快捷图标出现白纸怎么回事 win10桌面快捷方式图标变成白板如何处理
- 3 win10计算器打不开怎么办 如何解决win10系统无法打开计算器
- 4 win10共享文件夹怎么在另一个电脑查看 win10共享文件夹另外一台电脑如何找到
- 5 win10关闭每次打开应用的通知设置方法 如何关闭win10每次点开软件都提醒
- 6 win10实时保护关不掉怎么办 win10实时保护关闭不了如何解决
- 7 win10把硬盘识别成移动硬盘怎么办 win10硬盘变成可移动设备处理方法
- 8 win10电脑拷贝记录怎么查 win10如何查看拷贝记录
- 9 win10需要新应用打开此ms-gaming怎么办?win10提示“需要新应用打开此ms-gamingoverlay”如何解决
- 10 win10窗口文件夹重叠显示怎么办 win10电脑文件夹窗口层叠解决方法
