windows7如何添加打印机 windows7电脑添加打印机方法步骤
最近,很多网友询问windows7系统中怎样添加新的打印机进行资料、文件等操作,首先把打印机usb接口连接到电脑,然后在进行操作设置,不同品牌打印机连接操作也略有不同,那么win7电脑如何添加打印机使用?关于此疑问,接下去教程分享具体设置方法。
具体方法如下:
1、点击桌面开始按钮,找到“设备和打印机”。并点击。
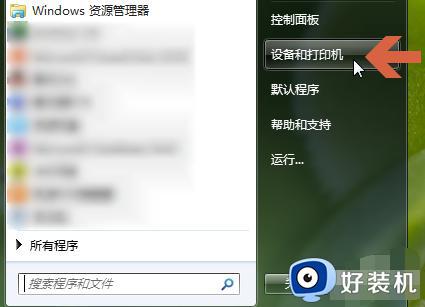
2、点击设备和打印机上方的“添加打印机”。
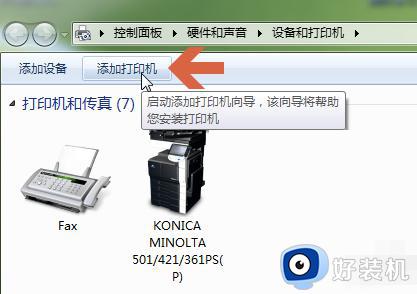
3、选择“添加网络、无线或 Bluetooth打印机”。
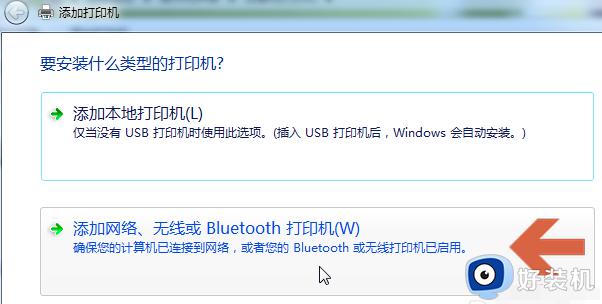
4、此时,系统将自动在互联网上搜索可用的打印机,并显示搜索结果。在查找结果中点击我们要添加的打印机型号,点击“下一步”按钮。
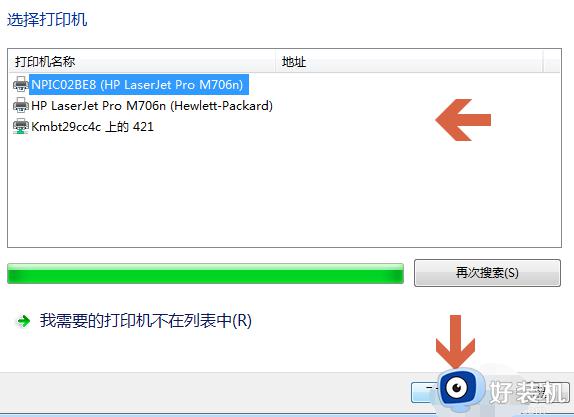
如果所点击的电脑中已经有预装该型号打印机的驱动程序,则会弹出安装打印机的提示。根据提示进行操作
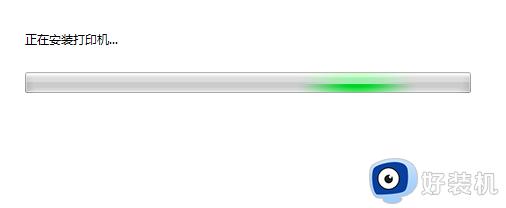
6、如果电脑中没有打印机驱动程序,会弹出安装打印机驱动程序界面,在该界面中可以点击左侧的“厂商”名称,再在右侧的打印机列表中查找对应的打印机型号。
如果我们有打印机附带的驱动光盘,可以点击“从磁盘安装”按钮,安装光盘中的打印机驱动。
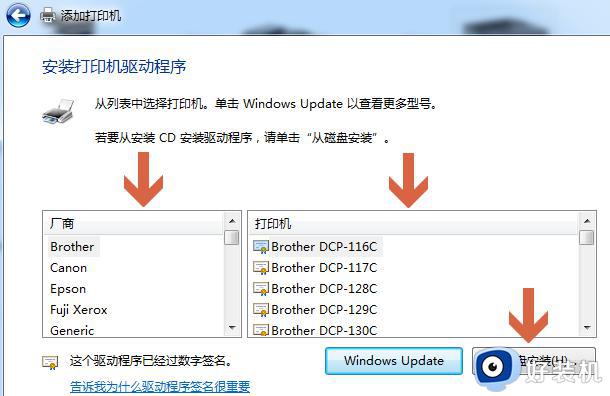
7、如果没有驱动光盘,我们也可以在网上百度搜索相应打印机型号的驱动程序,下载后,双击安装。
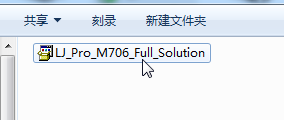
8、驱动程序安装比较简单,我们双击打开安装文件后,按提示进行操作即可。
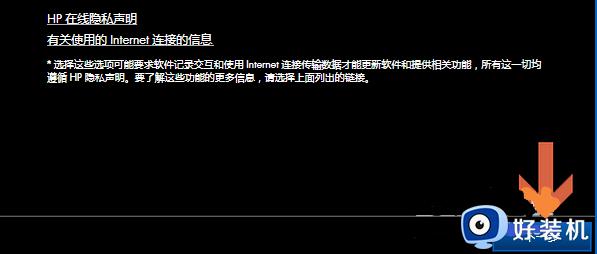
9、驱动程序安装完成之后,win7系统会提示是否共享打印机和是否设置成默认打印机,我们根据需要设置即可。

打印机是一个重要的设备,还不知道怎么将打印机与电脑进行连接的用户,一起阅读本文内容,打印机连接成功之后就能进行打印各种资料、文件。
windows7如何添加打印机 windows7电脑添加打印机方法步骤相关教程
- windows7怎么添加打印机 win7如何添加打印机到电脑
- win7无法打开添加打印机怎么回事 windows7无法打开添加打印机怎么解决
- win7添加网络打印机步骤 win7如何添加网络打印机
- win7无法添加打印机怎么回事 win7电脑无法添加打印机的解决步骤
- win7添加打印机端口在哪 win7添加打印机端口方法步骤
- win7 pdf虚拟打印机怎么添加 win7添加pdf虚拟打印机的步骤
- win7pdf虚拟打印机怎么添加 win7添加pdf虚拟打印机的方法
- Win7如何添加网络打印机 Win7如何添加无线打印机
- Win7无法添加打印机是怎么回事 Win7添加打印机遇到问题怎么办
- win7添加打印机显示windows无法连接到打印机的解决步骤
- win7怎么获得管理员权限删除文件 win7获得管理员权限删除文件的步骤
- win7怎么恢复网络设置?如何重置WIN7的网络连接设置
- win7怎么加密码 win7如何添加开机密码
- win7电脑怎么创建另一个桌面 win7电脑如何打开第二个桌面
- win7电脑音量图标不见了怎么办 win7音量调节图标不见处理方法
- win7电脑一直蓝屏重启循环怎么办 win7开机蓝屏重启循环修复方案
win7教程推荐
- 1 win7电脑如何查看cpu占用率 win7看cpu占用率的方法
- 2 win7卡在清理请勿关闭计算机怎么办 win7显示清理请勿关闭计算机解决方法
- 3 win7怎么看隐藏的文件?win7如何查看隐藏文件
- 4 win7插上无线网卡但找不到无线网络连接怎么解决
- 5 win7电脑连不上无线网怎么办 win7电脑连接不了无线网处理方法
- 6 win7怎么破解电脑开机密码呢?如何破解win7开机密码
- 7 win7动画效果关闭设置教程 win7如何关闭动画效果显示
- 8 win7怎么让耳机和音响都有声音 win7电脑耳机和音响一起响怎么弄
- 9 win7电脑屏幕四周有黑边框怎么办 win7电脑屏幕显示不全怎么调节
- 10 win7怎么设开机密码?win7设置开机密码的步骤
