windows7怎么添加打印机 win7如何添加打印机到电脑
更新时间:2024-02-22 09:06:39作者:zheng
我们在使用win7电脑的时候可能需要使用打印机来打印电脑中的一些文件,有些用户就想要在自己的win7电脑中添加打印机来方便打印文件,但是却不知道win7如何添加打印机到电脑,今天小编就教大家windows7怎么添加打印机,操作很简单,跟着小编一起来操作吧。
推荐下载:windows7精简版64位
方法如下:
1、点击桌面开始按钮,找到设备和打印机,并点击
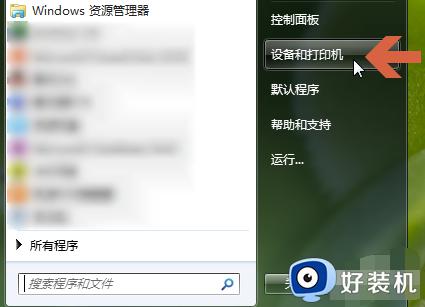
2、点击打印机上方的添加打印机。
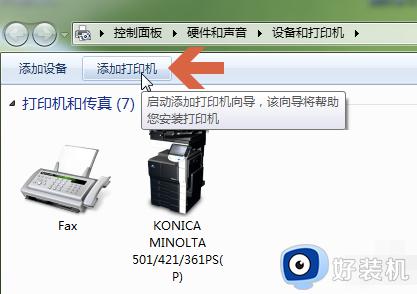
3、选择添加网络、无线或Bluetoth打印机。
4、此时,系统将自动在网络上搜索联网打印机,并列出搜索结果。在搜索结果中点击要添加的打印机型号,点击下一步按钮。
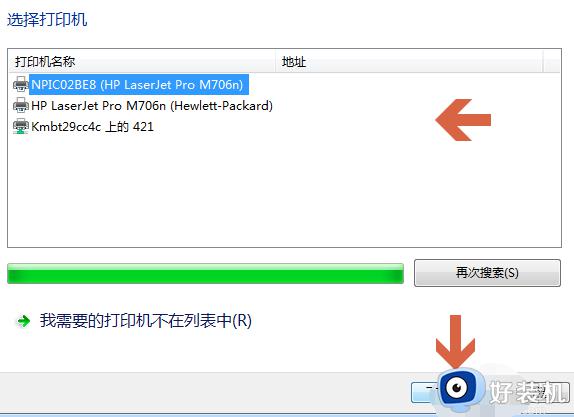
5、点击后,如果打印机的驱动程序预装在计算机中,打印机安装的提示将弹出。按提示操作。
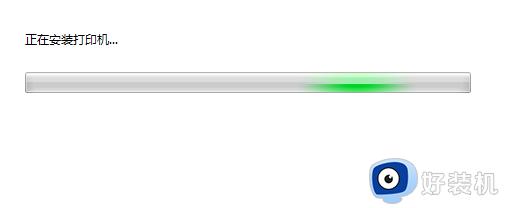
6、如果计算机中没有打印机驱动程序,打印机驱动程序界面将弹出。在此界面中,您可以点击左侧的制造商名称,然后在右侧的打印机列表中找到相应的打印机型号。
如果我们有机的驱动光盘,可点击从磁盘安装按钮,在光盘中安装打印机驱动。
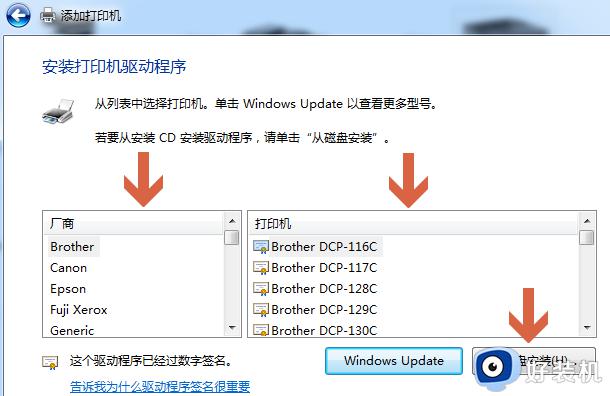
7、如果没有驱动光盘,也可以在网上百度搜索相应打印机型号的驱动程序,下载后双击安装。
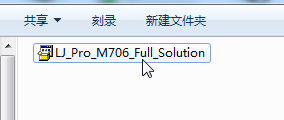
8、驱动程序的安装相对简单。双击打开安装文件后,按提示操作。
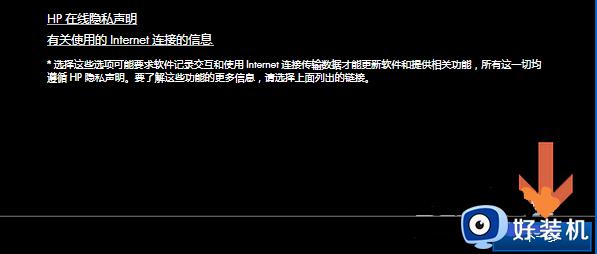
9、安装驱动程序后,win7系统会提示是否共享打印机,是否设置为默认打印机,我们可以根据需要设置。

以上就是关于windows7怎么添加打印机的全部内容,还有不懂得用户就可以根据小编的方法来操作吧,希望能够帮助到大家。
windows7怎么添加打印机 win7如何添加打印机到电脑相关教程
- win7无法打开添加打印机怎么回事 windows7无法打开添加打印机怎么解决
- windows7如何添加打印机 windows7电脑添加打印机方法步骤
- Win7如何添加网络打印机 Win7如何添加无线打印机
- win7添加网络打印机步骤 win7如何添加网络打印机
- win7无法添加打印机怎么回事 win7电脑无法添加打印机的解决步骤
- win7打印机怎么连接电脑 win7如何添加打印机到电脑
- win7添加打印机端口在哪 win7添加打印机端口方法步骤
- win7pdf虚拟打印机怎么添加 win7添加pdf虚拟打印机的方法
- win7怎样添加网络打印机 win7系统如何添加网络打印机
- win7 pdf虚拟打印机怎么添加 win7添加pdf虚拟打印机的步骤
- win7怎么换自己的壁纸 win7系统更换桌面背景图片的方法
- win7怎么换字体?win7修改字体的方法
- win7怎么恢复出厂设置之后进不去了 win7恢复出厂设置后进不去了如何处理
- win7不记得开机密码怎么办 win7系统电脑不知道密码怎么开机
- win7不能发现局域网电脑怎么办 win7发现不了局域网的计算机处理方法
- win7怎么获得管理员权限删除文件 win7获得管理员权限删除文件的步骤
win7教程推荐
- 1 win7怎么换字体?win7修改字体的方法
- 2 win7不能发现局域网电脑怎么办 win7发现不了局域网的计算机处理方法
- 3 win7电脑如何查看cpu占用率 win7看cpu占用率的方法
- 4 win7卡在清理请勿关闭计算机怎么办 win7显示清理请勿关闭计算机解决方法
- 5 win7怎么看隐藏的文件?win7如何查看隐藏文件
- 6 win7插上无线网卡但找不到无线网络连接怎么解决
- 7 win7电脑连不上无线网怎么办 win7电脑连接不了无线网处理方法
- 8 win7怎么破解电脑开机密码呢?如何破解win7开机密码
- 9 win7动画效果关闭设置教程 win7如何关闭动画效果显示
- 10 win7怎么让耳机和音响都有声音 win7电脑耳机和音响一起响怎么弄
