win10文件夹如何加密 win10文件夹加密的方法
更新时间:2023-03-01 18:06:46作者:qin
很多使用win10旗舰版系统电脑的同学们都知道,我们的文件夹内不但有一些学习或工作的资料,还可能会存放一些自己的隐私或是敏感资料,不想被其他人看见,但是有时候同学或同事会借用自己的电脑,这个时候给文件夹加密就是最好的解决方法,让我们一起来看看win10文件夹加密的方法。
具体方法如下:
1、点击属性
打开电脑点击桌面上的文件再点击属性。
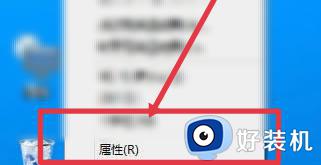
2、点击高级
在文件的属性页面点击高级。
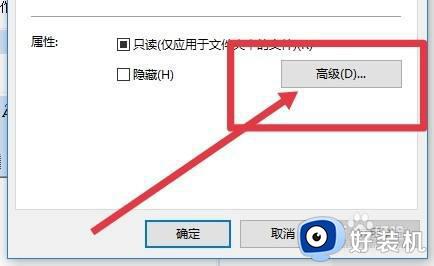
3、勾选加密
在高级页面中勾选加密内容以便保护数据。
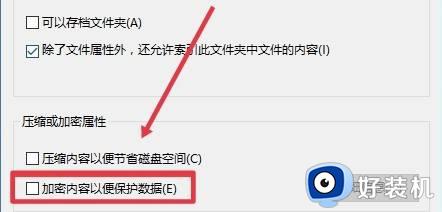
4、点击确定
勾选保密后再点击右下角的确定。
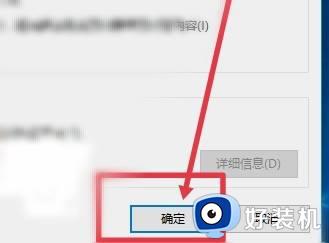
5、点击备份
在新菜单窗口点击现在备份。
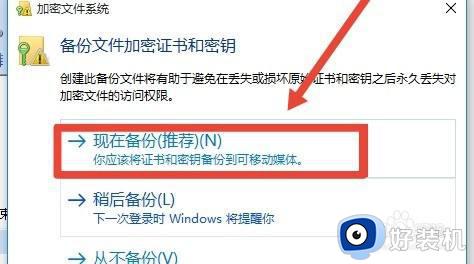
6、输入密码
在备份页面输入加密文件的密码。
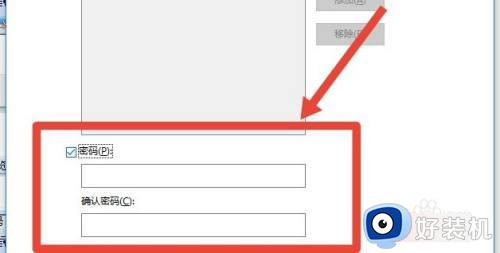
7、点击下一步
设置好文件密码后点击下一步。
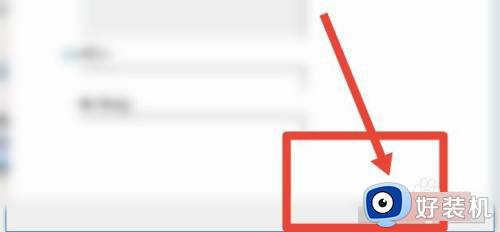
8、选择保存地址
在备份页面可直接输入或点击浏览选择备份文件保存的地址。
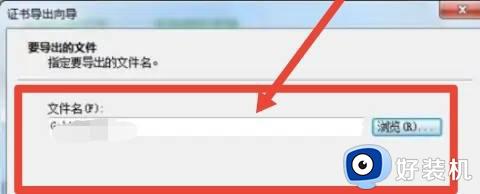
以上就是win10文件夹加密的方法的内容介绍,如果遇到了以上情况,大家跟着上面的步骤一步步来操作就好了,希望对各位用户们有所帮助。
win10文件夹如何加密 win10文件夹加密的方法相关教程
- win10文件夹加密如何设置 win10系统文件夹加密码怎么设置
- win10共享文件夹加密设置方法 win10如何建立共享文件夹然后加密
- win10 怎样加密文件夹 win10文件夹加密如何设置
- win10给文件夹加密码怎么加 win10系统如何给文件夹加密
- win10文件夹不能加密怎么回事 win10文件夹加密不了如何解决
- windows10怎么给文件夹设置密码 win10加密文件夹的具体方法
- win10 文件夹设置密码的方法 win10文件夹怎么加密码
- win10加密文件夹无法勾选怎么回事 win10文件夹加密不能勾选如何处理
- win10文件夹加密不了什么原因 win11文件夹加密选项无法勾选的解决方法
- Win10文件夹加密是灰色怎么办 Win10文件夹加密是灰色的解决方法
- win10QLV格式怎样转成MP4 win10QLV格式转成MP4的图文教程
- 爱普生l3110打印机安装驱动怎么安装 爱普生l3110打印机驱动安装教程
- win10打开文件夹特别慢怎么办 win10电脑打开文件夹慢的解决方法
- win10怎样解锁锁定的注册表 win10解锁锁定的注册表的方法介绍
- 为什么win10局域网无法找到自己的设备 win10局域网无法找到自己的设备的解决方法
- win10怎样使用蓝牙传输文件 win10使用蓝牙传输文件的方法介绍
win10教程推荐
- 1 win10开机后一直闪屏刷新怎么回事?win10开机桌面无限刷新闪屏的修复方法
- 2 win10打开此电脑提示找不到应用程序怎么解决
- 3 win10开机不自动连wifi怎么办 win10开机不会自动连接wifi的解决教程
- 4 win10电脑鼠标卡顿1秒又正常怎么办 win10鼠标间歇性卡顿一两秒修复方法
- 5 win10安装软件弹出提示怎么关 win10安装软件弹出的那个对话框如何关掉
- 6 win10一键休眠快捷键是什么 win10电脑怎么一键按休眠模式
- 7 win10防火墙需要使用新应用以打开如何解决
- 8 win10win键被锁了怎么回事 win10的win键被锁定如何解决
- 9 win10卡住点鼠标有嘟嘟声怎么办?win10电脑鼠标点击发出嘟嘟的声音如何解决
- 10 win10插上外置光驱没反应怎么办 win10外置光驱没有反应处理方法
