win10怎样使用bat清理垃圾 win10使用bat清理垃圾的图文教程
win10系统运行一段时间会堆积很多垃圾,如果不及时清理会造成内存变小,从而影响系统运行,其实,我们可以使用bat清理多余的垃圾,那么具体怎么操作?接下来图文详解win10使用bat清理垃圾的方法。
方法/步骤:
1、桌面空白处,点击右键,在打开的菜单项中,选择新建文本文档;
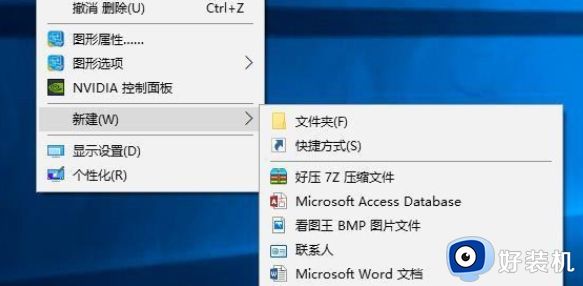
2、打开这个新建的文本文档文件;

3、复制以下这段代码
@echo off
pause
echo 正在清理系统垃圾文件,请稍等......
del /f /s /q %systemdrive%*.tmp
del /f /s /q %systemdrive%*._mp
del /f /s /q %systemdrive%*.log
del /f /s /q %systemdrive%*.gid
del /f /s /q %systemdrive%*.chk
del /f /s /q %systemdrive%*.old
del /f /s /q %systemdrive% ecycled*.*
del /f /s /q %windir%*.bak
del /f /s /q %windir%prefetch*.*
rd /s /q %windir% emp & md %windir% emp
del /f /q %userprofile%cookies*.*
del /f /q %userprofile% ecent*.*
del /f /s /q "%userprofile%Local SettingsTemporary Internet Files*.*"
del /f /s /q "%userprofile%Local SettingsTemp*.*"
del /f /s /q "%userprofile% ecent*.*"
echo 清理系统垃圾完成!
echo. & pause
4、将这段代码粘贴到刚才新建的文本文件当中;
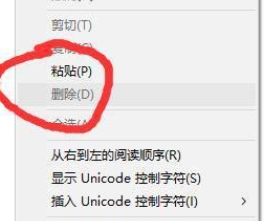
5、接着点击左上角的文件菜单,在打开的下拉菜单项中,选择另存为;
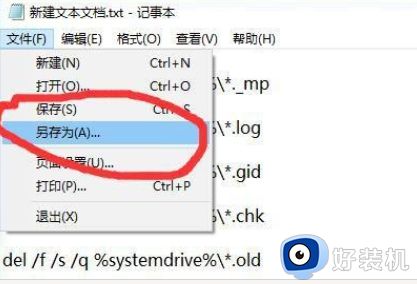
6、修改这个文本文件的文件名,文件名可以随意,但是后缀要为.bat的文件;
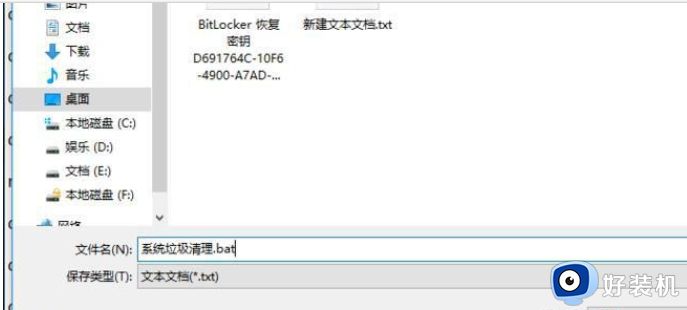
7、平时可以双击运行这个.bat批处理文件清理系统垃圾;

8、按下任意键继续操作;
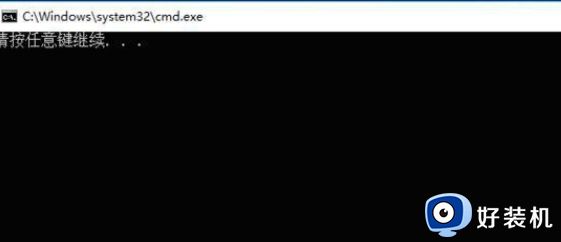
9、正在清理系统垃圾文件,请大家稍等;
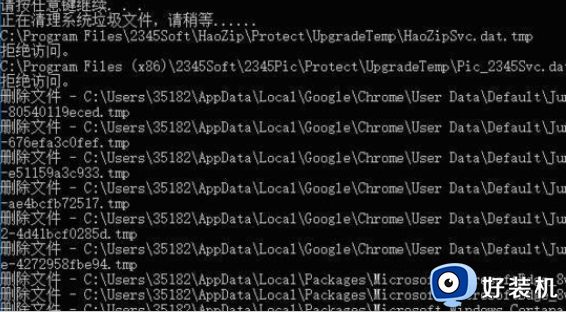
10、等到提示,清理系统垃圾完成后,就可以按任意键退出命令提示符窗口了;
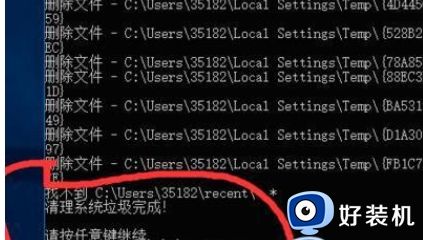
大家一定要定期清理win10系统垃圾,这样才能让电脑保持流畅的运行速度,不知道怎么操作的,一起来看看上述方法内容。
win10怎样使用bat清理垃圾 win10使用bat清理垃圾的图文教程相关教程
- 如何使用bat清理win10垃圾 win10用bat文件垃圾进行清理图文教程
- win10系统怎么清理垃圾 怎么清理win10垃圾文件
- win10怎么清理系统垃圾 windows10如何清理电脑垃圾
- win10系统怎么清理垃圾 win10清理系统垃圾的方法
- win10系统如何清理垃圾文件 win10系统清理垃圾文件的方法
- win10怎么清理系统垃圾文件 win10清理系统垃圾文件的方法
- win10应用商店怎样清理垃圾 win10应用商店垃圾的清理步骤
- windows10如何清理电脑垃圾 windows10怎么清理文件
- windows10怎么清理c盘垃圾 win10系统如何清理c盘垃圾
- 清理w10电脑垃圾怎么清理 w10如何快速清理电脑垃圾
- win10局域网看不到win7电脑怎么回事 win10看不见win7共享的电脑如何解决
- win10局域网看不到其他电脑,别人能看到我的解决教程
- win10局域网共享打印机怎么连接 win10如何添加局域网打印机
- win10局域网共享磁盘的方法?win10如何局域网共享磁盘
- win10局域网打印机无法连接怎么回事 win10局域网打印机连接不上如何解决
- win10excel一直闪退什么原因 win10excel总闪退原因和解决方法
win10教程推荐
- 1 win10不支持显卡驱动怎么办 win10显卡不能安装驱动安装处理方法
- 2 win10右下角天气怎么关 win10删除电脑右下角天气显示的方法
- 3 win10删除文件需要管理员权限怎么办 win10删掉文件需要管理员权限处理方法
- 4 彻底关闭win10病毒和威胁防护的步骤 win10如何关闭病毒和威胁防护
- 5 win10进入桌面后鼠标一直转圈怎么回事 win10进桌面一直转圈怎么解决
- 6 win10桌面快捷图标出现白纸怎么回事 win10桌面快捷方式图标变成白板如何处理
- 7 win10计算器打不开怎么办 如何解决win10系统无法打开计算器
- 8 win10共享文件夹怎么在另一个电脑查看 win10共享文件夹另外一台电脑如何找到
- 9 win10关闭每次打开应用的通知设置方法 如何关闭win10每次点开软件都提醒
- 10 win10实时保护关不掉怎么办 win10实时保护关闭不了如何解决
