win10怎么清理系统垃圾 windows10如何清理电脑垃圾
更新时间:2020-12-14 14:56:46作者:xinxin
对于一台长时间使用的win10电脑,通常都会存在着一些垃圾文件,虽然有些用户会每隔一段时间进行清理,但是依然存在着一些没有清理干净的,这些垃圾文件往往会影响到win10系统运行的流畅,那么win10怎么清理系统垃圾呢?这里小编就来教大家windows10清理电脑垃圾操作方法。
具体方法:
步骤一:1、首先清理无用的垃圾文件和很多临时文件,点开右下角通知然后点击所有设置。
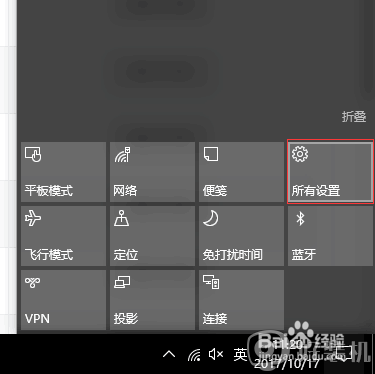
2、点击系统。
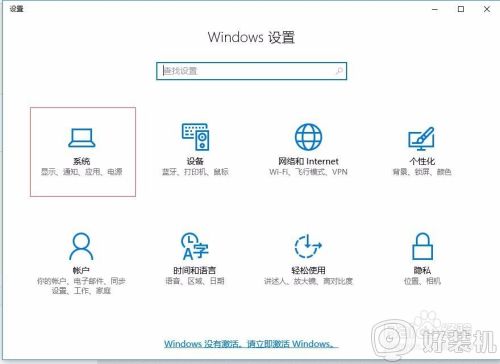
3、进入系统之后点击存储。
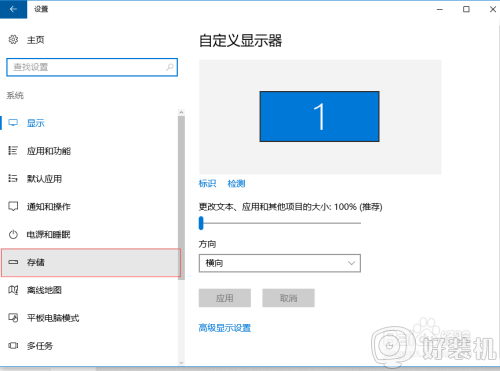
4、然后选择你要清理的磁盘。
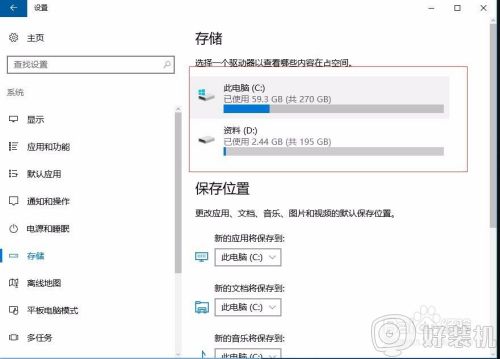
5、这里能看到该盘下面的所有文件,图片或者文档,可以点击进去自己选择不用的都删除了,现在我们下拉找到临时文件,点击进去。
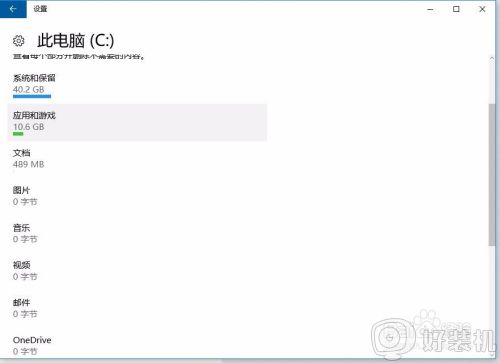
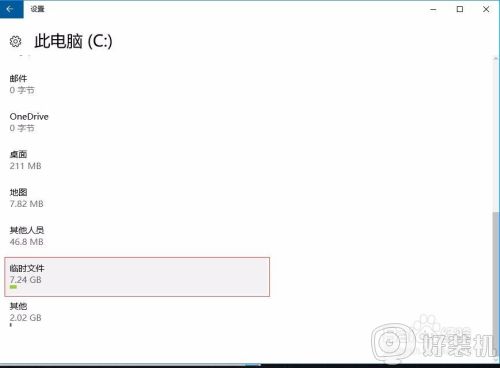
6、一般这都是一些安装包,临时缓存的文件之类的,这类文件都没什么用了,所以全部勾选删除。
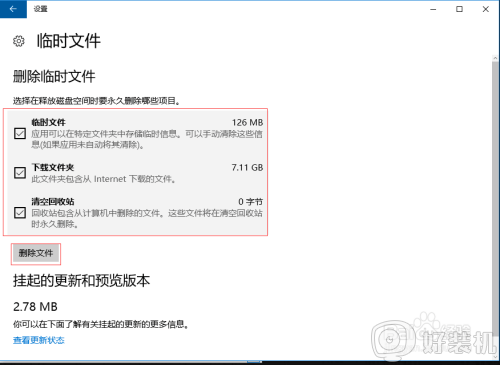
步骤二:1、下面开始清理磁盘碎片垃圾,进入我的电脑,在要清理磁盘的磁盘上面右键选择属性。
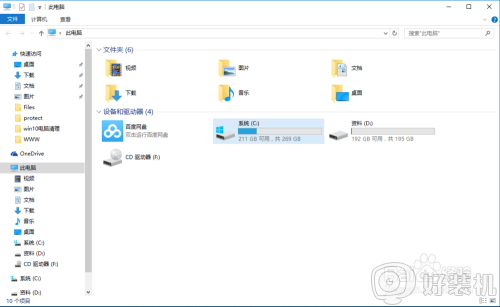
2、点击磁盘清理,然后等待电脑查找计算磁盘碎片垃圾。
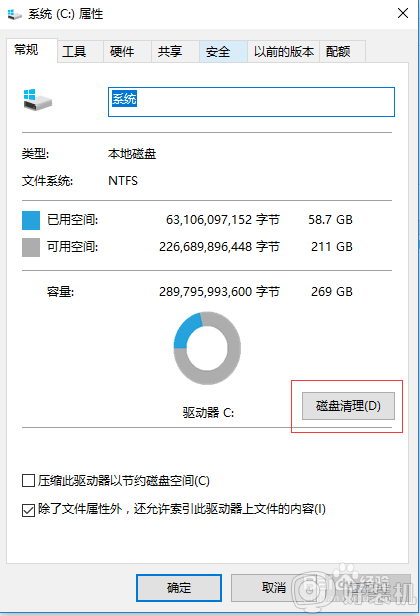
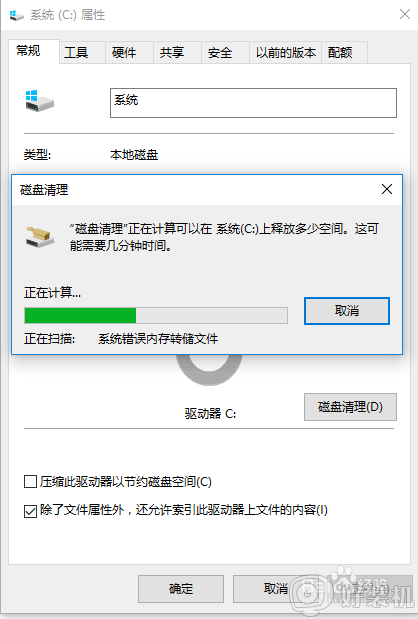
3、进来之后我们首先选择左下角清理系统文件,等待电脑查找计算,这里清理的都是系统的垃圾文件,能让系统运行更流畅,不会影响系统。
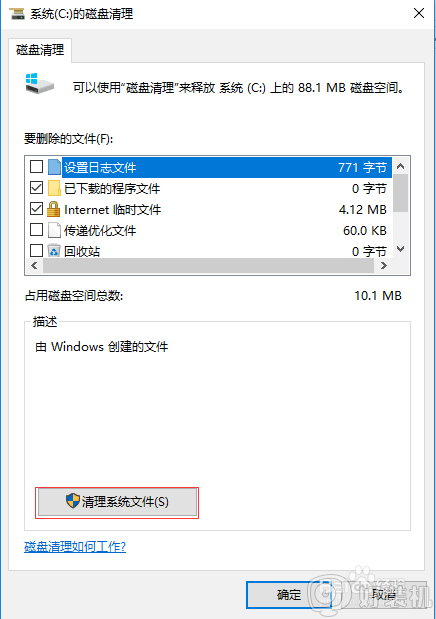
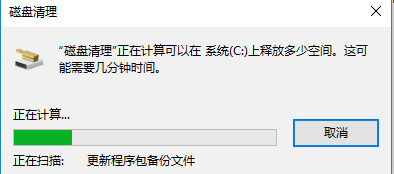
4、勾选上面框中的所有文件,点击确定删除这些垃圾文件,电脑磁盘垃圾清理完毕。
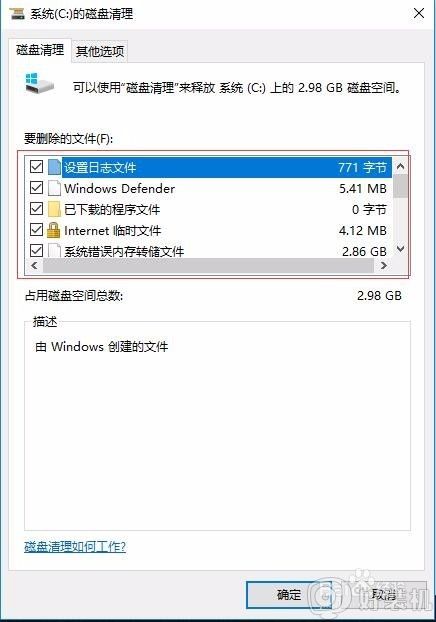
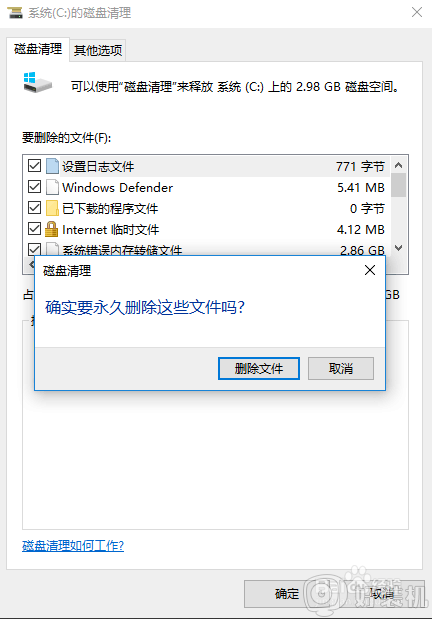
以上就是windows10清理电脑垃圾操作方法了,还有不清楚的用户就可以参考一下小编的步骤进行操作,希望能够对大家有所帮助。
win10怎么清理系统垃圾 windows10如何清理电脑垃圾相关教程
- windows10怎么清理c盘垃圾 win10系统如何清理c盘垃圾
- windows10清理垃圾的方法 windows10怎么清理垃圾文件
- windows10如何清理电脑垃圾 windows10怎么清理文件
- windows10如何清理电脑垃圾 win10怎么清理垃圾文件
- win10系统怎么清理垃圾 怎么清理win10垃圾文件
- win10电脑垃圾文件如何清理 win10电脑清理垃圾文件三种方法
- win10系统如何清理垃圾文件 win10系统清理垃圾文件的方法
- win10系统怎么清理垃圾 win10清理系统垃圾的方法
- windows10怎么清理c盘垃圾 如何清理win10c盘空间
- win10怎么清理系统垃圾文件 win10清理系统垃圾文件的方法
- win10局域网看不到win7电脑怎么回事 win10看不见win7共享的电脑如何解决
- win10局域网看不到其他电脑,别人能看到我的解决教程
- win10局域网共享打印机怎么连接 win10如何添加局域网打印机
- win10局域网共享磁盘的方法?win10如何局域网共享磁盘
- win10局域网打印机无法连接怎么回事 win10局域网打印机连接不上如何解决
- win10excel一直闪退什么原因 win10excel总闪退原因和解决方法
win10教程推荐
- 1 win10不支持显卡驱动怎么办 win10显卡不能安装驱动安装处理方法
- 2 win10右下角天气怎么关 win10删除电脑右下角天气显示的方法
- 3 win10删除文件需要管理员权限怎么办 win10删掉文件需要管理员权限处理方法
- 4 彻底关闭win10病毒和威胁防护的步骤 win10如何关闭病毒和威胁防护
- 5 win10进入桌面后鼠标一直转圈怎么回事 win10进桌面一直转圈怎么解决
- 6 win10桌面快捷图标出现白纸怎么回事 win10桌面快捷方式图标变成白板如何处理
- 7 win10计算器打不开怎么办 如何解决win10系统无法打开计算器
- 8 win10共享文件夹怎么在另一个电脑查看 win10共享文件夹另外一台电脑如何找到
- 9 win10关闭每次打开应用的通知设置方法 如何关闭win10每次点开软件都提醒
- 10 win10实时保护关不掉怎么办 win10实时保护关闭不了如何解决
