win10系统如何清理垃圾文件 win10系统清理垃圾文件的方法
更新时间:2023-02-04 10:40:07作者:qin
很多同学们在长时间的使用win10纯净版系统电脑之后,电脑就会自动缓存一些文件或产生一些垃圾文件,长此以往,我们的电脑里面的垃圾文件也会增多,从而导致我们的电脑运行速度变慢,容易卡顿,win10系统如何清理垃圾文件?下面小编就为大家带来win10系统清理垃圾文件的方法。
具体方法如下:
1.首先我们可以点击状态栏右边的通知图标,打开通知界面之后点击所有设置这个功能图标。
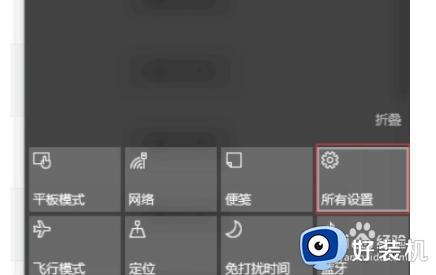
2.点击所有设置功能图标之后在打开的Windows设置界面中,找到系统这个设置选项。
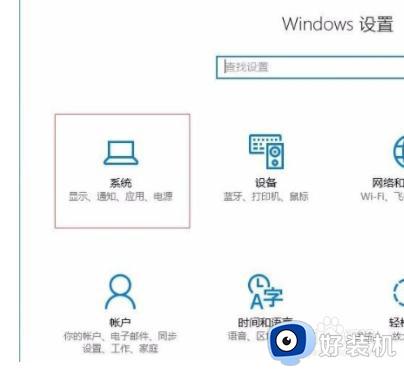
3.找到系统设置选项之后在左边的设置列表中找到存储这个设置选项,点击之后进入到存储设置模块。
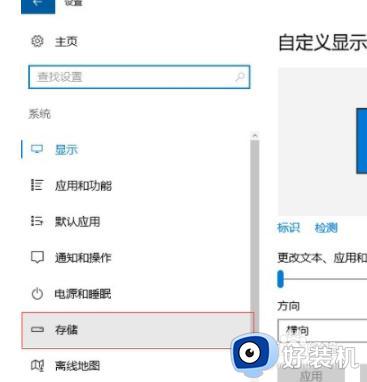
4.在存储设置模块右边可以看到电脑的磁盘,选择想要清理垃圾文件的磁盘点击进去。
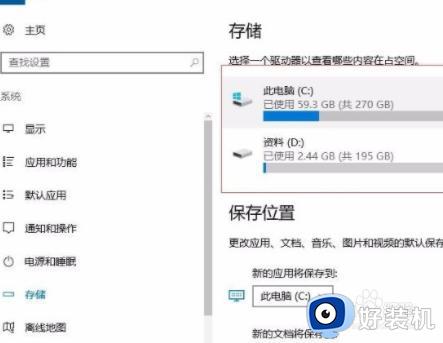
5.点击进入到目标磁盘界面之后,我们可以看到磁盘中各个类型的文件,我们向下滑动找到临时文件选项。
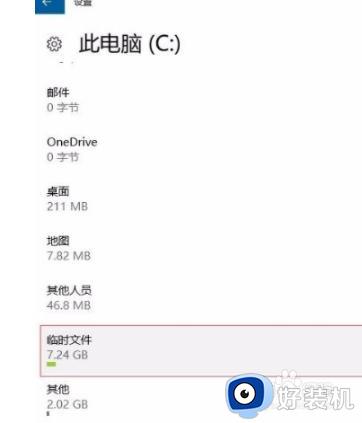
6.点击之后即可进入到临时文件的设置界面,可以选择勾选想要删除的文件类型。勾选之后点击删除文件即可。
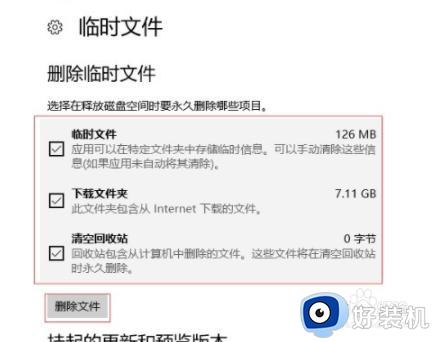
上文就是给大家总结的关于win10系统清理垃圾文件的方法的全部内容了,平时大家在遇到这种情况的时候,就按照上述的方法进行操作就好了哦。
win10系统如何清理垃圾文件 win10系统清理垃圾文件的方法相关教程
- win10怎么清理系统垃圾文件 win10清理系统垃圾文件的方法
- win10系统怎么清理垃圾 怎么清理win10垃圾文件
- win10怎么清理系统垃圾 windows10如何清理电脑垃圾
- win10电脑垃圾文件如何清理 win10电脑清理垃圾文件三种方法
- 笔记本电脑w10怎么清理垃圾文件 w10笔记本电脑如何清理垃圾
- win10如何自动清理电脑垃圾文件 win10自动清理电脑垃圾文件的解决方法
- 如何使用bat清理win10垃圾 win10用bat文件垃圾进行清理图文教程
- win10清理垃圾文件的方法 win10如何清理电脑垃圾文件
- win10系统怎么清理垃圾 win10清理电脑垃圾的操作方法
- windows10如何清理电脑垃圾 win10怎么清理垃圾文件
- win10查看别人共享文件夹的步骤 win10怎么查看别人的共享文件夹
- win10不能更新系统怎么办 win10电脑不能更新系统修复方法
- win10不能开热点怎么办 win10系统无法打开热点如何解决
- win10怎样创建快捷方式清空剪切板 win10创建快捷方式清空剪切板的方法
- win10局域网看不到win7电脑怎么回事 win10看不见win7共享的电脑如何解决
- win10局域网看不到其他电脑,别人能看到我的解决教程
win10教程推荐
- 1 win10不能更新系统怎么办 win10电脑不能更新系统修复方法
- 2 win10不支持显卡驱动怎么办 win10显卡不能安装驱动安装处理方法
- 3 win10右下角天气怎么关 win10删除电脑右下角天气显示的方法
- 4 win10删除文件需要管理员权限怎么办 win10删掉文件需要管理员权限处理方法
- 5 彻底关闭win10病毒和威胁防护的步骤 win10如何关闭病毒和威胁防护
- 6 win10进入桌面后鼠标一直转圈怎么回事 win10进桌面一直转圈怎么解决
- 7 win10桌面快捷图标出现白纸怎么回事 win10桌面快捷方式图标变成白板如何处理
- 8 win10计算器打不开怎么办 如何解决win10系统无法打开计算器
- 9 win10共享文件夹怎么在另一个电脑查看 win10共享文件夹另外一台电脑如何找到
- 10 win10关闭每次打开应用的通知设置方法 如何关闭win10每次点开软件都提醒
