电脑win11怎样增加C盘空间 win11系统扩大C盘容量的方法
更新时间:2022-12-24 14:44:00作者:mei
电脑升级win11系统之后,发现C盘空间小小的,没放什么东西就满了。我们都知道C盘空间变小,系统运行速度也会跟着变慢,大家要及时扩大C盘容量。但是电脑win11怎样增加C盘空间?这里教程和大家详细介绍设置方法。
具体方法如下:
第一步:首先要确定的是C盘后面还有可以扩容的分区,鼠标右键win11系统桌面上的此电脑图标,在弹出的右键菜单中选择“管理”选项。
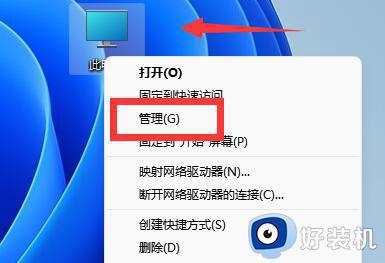
第二步:在打开的计算机管理窗口中,鼠标点击左侧菜单中的“磁盘管理”选项。
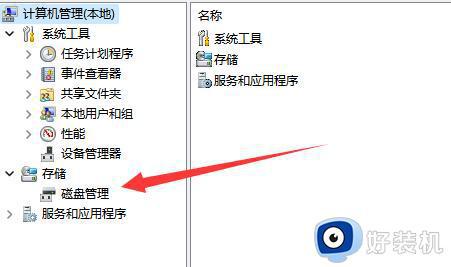
第三步:接着选择离c盘最近的磁盘分区,这里可以看到是d盘,鼠标右键选择“删除卷”。(删除卷会清空这个分区的所有数据,记得提前备份要的文件)
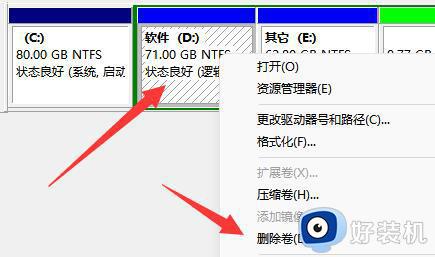
第四步:然后会弹出一个删除确认选项,选择“是”。
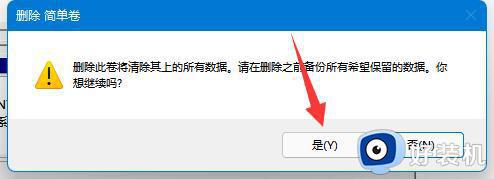
第五步:在删除分区之后,鼠标右键c盘选择“扩展卷”选项。
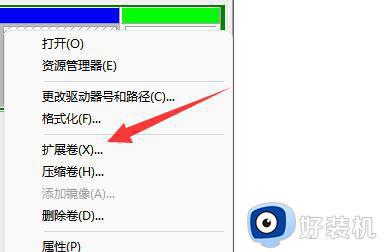
第六步:在打开的扩展卷向导,鼠标点击“下一步”选项。
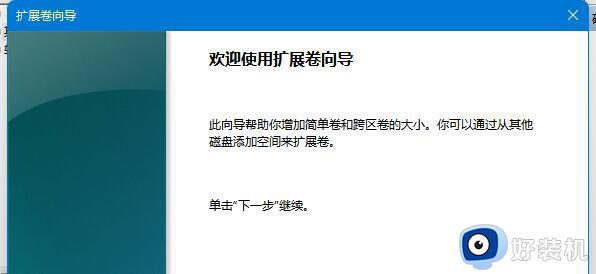
第七步:接着选择扩展的空间数量,鼠标点击“下一页”选项。
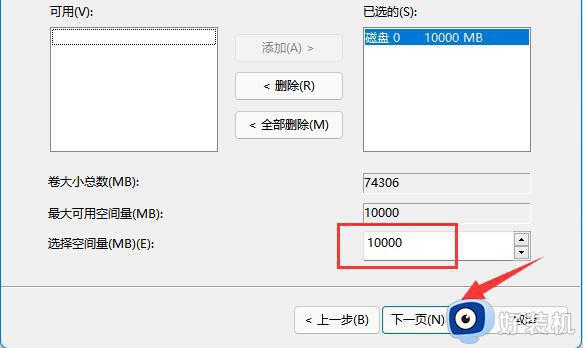
第八步:这样就能扩大c盘空间了,点击“完成”即可。
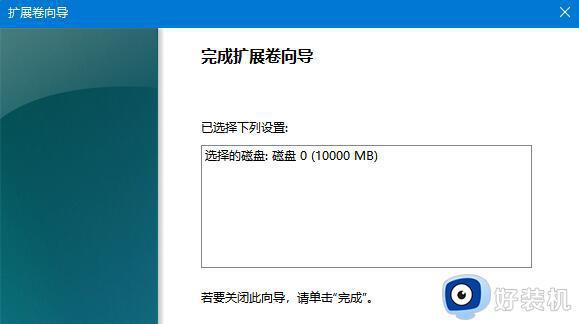
以上分享win11系统扩大C盘容量的方法,不需要安装什么软件,按照教程一步一步操作,很快就可以扩大c盘空间。
电脑win11怎样增加C盘空间 win11系统扩大C盘容量的方法相关教程
- win11电脑c盘空间太小如何扩大容量 win10电脑把c盘空间扩大的操作方法
- 如何给Win11系统C盘扩容 给Win11系统C盘扩容的多种方法
- win11扩展c盘空间的操作方法 win11c盘空间不足怎么扩容
- win11c盘空间的扩容方法 win11怎么扩容c盘空间
- windows11怎么给c盘扩容?win11系统C盘扩容教程
- win11扩展c盘空间的操作方法 win11c盘怎么扩容
- win11就一个c盘怎么分区 win11只有一个c盘怎样增加一个d盘
- win11只有一个c盘怎么办 win11只有一个c盘怎样增加一个d盘
- win11c盘无法扩展卷怎么办 win11系统c盘点不了扩展卷如何解决
- win11怎样从d盘分出50g然后给c盘 win11如何把d盘的容量分给c盘
- windows11怎么删除用户 windows11如何删除账户
- windows11怎么删除应用程序?win11如何删除软件
- windows11怎么强制删除文件 windows11如何强制删除文件
- win11自带edge浏览器打不开怎么办 win11无法打开edge浏览器处理方法
- win11自带远程控制电脑怎么操作 win11如何使用远程桌面给其他电脑
- win11自动禁用输入法怎么办 win11已禁用输入法解决方法
win11教程推荐
- 1 win11自动禁用输入法怎么办 win11已禁用输入法解决方法
- 2 win11自动开关机在哪里设置 win11计算机定时开关机设置方法
- 3 win11怎么隐藏输入法状态栏 win11如何隐藏输入法图标
- 4 windows11怎么改中文 windows11如何设置中文
- 5 win11重置未进行任何更改怎么办 win11重置提示未进行任何更改解决方法
- 6 win11桌面改win10风格设置方法 win11布局怎么改成win10风格
- 7 win11怎么跳过添加微软账户 win11新系统如何跳过添加账户
- 8 windows11许可证即将过期怎么激活 win11你的Windows许可证即将过期如何解决
- 9 win11怎么设置息屏不断网 win11电脑休眠如何不关掉网络
- 10 win11装安卓子系统详细教程 win11安卓子系统怎么安装
