win11只有一个c盘怎么办 win11只有一个c盘怎样增加一个d盘
更新时间:2023-12-22 09:49:07作者:xinxin
对于新入手的win11正式版电脑中,厂商往往会对硬盘空间进行合理的分区设置,这样也能够方便用户更好的实现文件存储,然而有些用户使用的win11电脑中却只有一个c盘分区显示,因此有小伙伴就在咨询小编win11只有一个c盘怎样增加一个d盘呢?下面小编就来教大家win11只有一个c盘解决方法。
具体方法如下:
方法一、
1、如果想要取消隐藏的话,快捷键"win+R"开启运行对话框,输入"gpedit.msc",按下回车键。
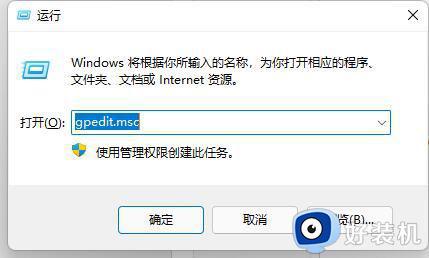
2、进入新界面后,点击左侧"用户配置"下方的"管理模板"选项中的"Windows组件"。
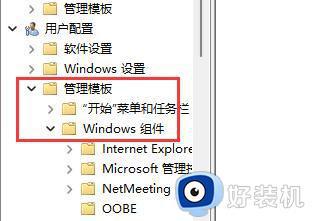
3、然后点击"文件资源管理器",找到右侧中的"隐藏我的电脑中的这些指定的驱动器"选项并双击打开。
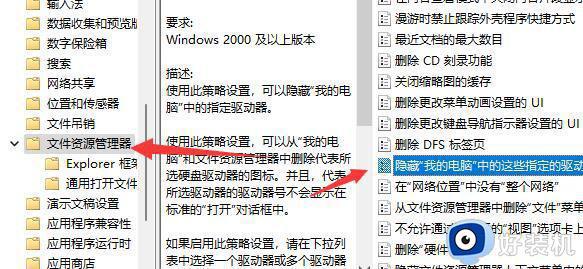
4、最后在窗口中左上角的"未配置"勾选上即可。
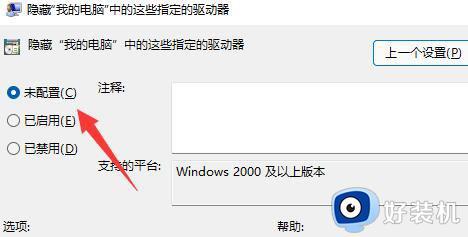
方法二、
1、右键点击“开始”,打开“计算机管理”。
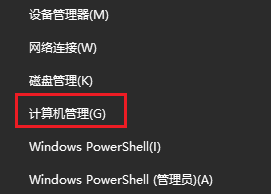
2、在右侧列表中,我们可以查看所有磁盘分区。如果分区显示正常,则表示磁盘被隐藏,需要取消隐藏。
3、右键点击被隐藏的磁盘选择“更改驱动器号和路径”。
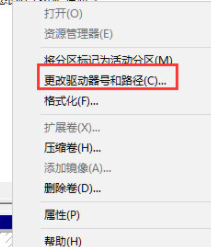
4、点击“添加”。
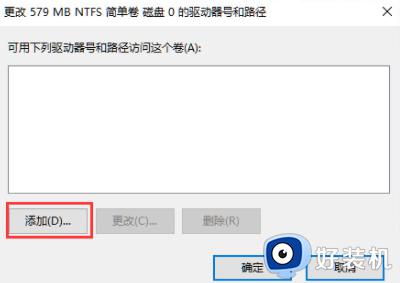
5、勾选“分配以下驱动器号”,并在后面下拉框中点击被隐藏的磁盘,然后确定即可。
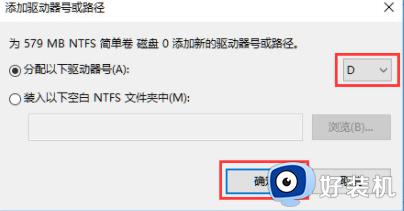
6、随后被隐藏的磁盘就显示出来了
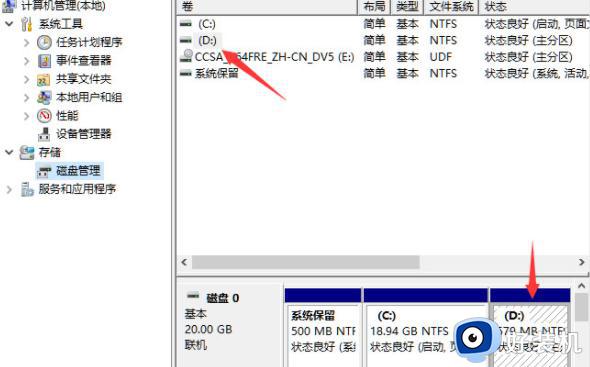
上述就是小编给大家带来的关于win11只有一个c盘解决方法了,如果你电脑有出现类似的情况,那么就可以根据小编的操作来进行解决,非常的简单快速,一步到位。
win11只有一个c盘怎么办 win11只有一个c盘怎样增加一个d盘相关教程
- win11就一个c盘怎么分区 win11只有一个c盘怎样增加一个d盘
- win11只有c盘没有d盘怎么办 win11系统除了c盘没有其他盘解决方法
- win11d盘怎么分盘出来给c盘 win11如何把d盘空间分给c盘
- win11电脑为什么只有CD两个盘 win11电脑只有C盘和D盘怎么回事
- win11怎么把c盘空间分给d盘 win11把C盘匀一点给D盘的方法
- win11电脑c盘空间太小如何扩大容量 win10电脑把c盘空间扩大的操作方法
- windows11没有d盘怎么建一个 win11系统新建一个d盘的方法
- win11怎样从d盘分出50g然后给c盘 win11如何把d盘的容量分给c盘
- win11硬盘消失了只剩下c盘怎么办 win11硬盘消失了只剩下c盘怎么恢复
- win11怎么移动c盘文件到d盘 win11如何移动c盘文件到d盘
- win11自带的杀毒软件怎么打开 win11自带的杀毒软件在哪里打开
- win11怎么设置edge浏览器兼容性 win11如何设置edge浏览器的兼容性
- windows11找不到gpedit怎么办 windows11找不到文件gpedit.msc如何处理
- thinkpad可以支持win11系统吗 thinkpad安装win11系统的详细教程
- win11任务栏图标全部显示的方法 win11任务栏怎么显示全部图标
- windows11账户权限设置步骤 win11如何设置用户权限
win11教程推荐
- 1 win11任务栏图标全部显示的方法 win11任务栏怎么显示全部图标
- 2 win11病毒和威胁防护打不开怎么回事 win11病毒和威胁防护开不了如何解决
- 3 win11找不到支持windowshello人脸的摄像头怎么解决
- 4 windows11怎么退出微软账户 win11如何退出Microsoft账户
- 5 win11自带输入法怎么打特殊符号 win11微软输入法的特殊符号在哪里
- 6 win11自动禁用输入法怎么办 win11已禁用输入法解决方法
- 7 win11自动开关机在哪里设置 win11计算机定时开关机设置方法
- 8 win11怎么隐藏输入法状态栏 win11如何隐藏输入法图标
- 9 windows11怎么改中文 windows11如何设置中文
- 10 win11重置未进行任何更改怎么办 win11重置提示未进行任何更改解决方法
