win11扩展c盘空间的操作方法 win11c盘空间不足怎么扩容
更新时间:2024-01-09 11:05:55作者:zheng
如果win11电脑的c盘空间不足的话,可能会出现运行卡顿的情况,有些用户就由于win11电脑的c盘空间不足,想要对空间进行扩容,但是不知道win11c盘空间不足怎么扩容,今天小编就给大家带来win11扩展c盘空间的操作方法,如果你刚好遇到这个问题,跟着我的方法来操作吧。
推荐下载:windows11镜像
方法如下:
1、首先右键此电脑,打开“管理”
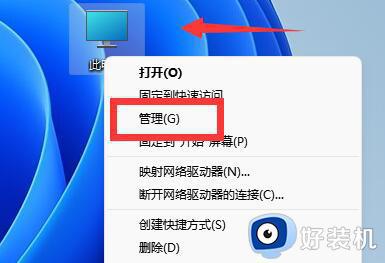
2、接着进入左边“磁盘管理”
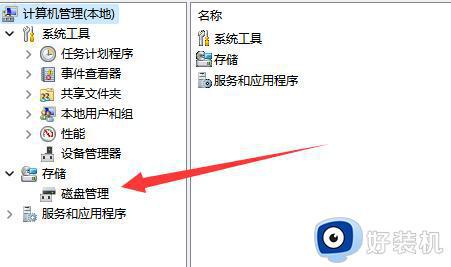
3、然后找到离c盘最近的磁盘,我们这里是d盘,右键选择“删除卷”
(删除卷会清空数据,记得备份)
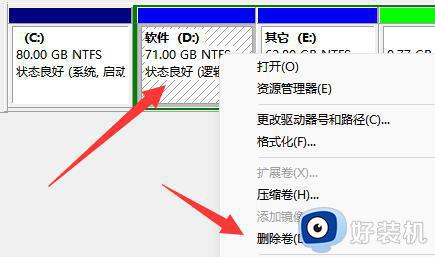
4、随后会弹出一个选项,选择“是”
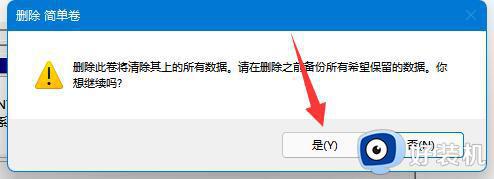
5、删除完成后,右键c盘,选择“扩展卷”
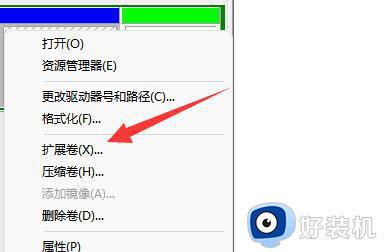
6、点开会进入扩展卷向导,点击“下一步”
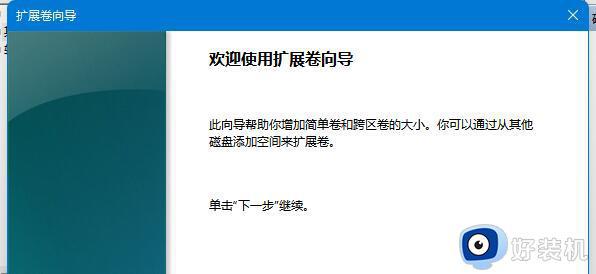
7、然后选择扩展的空间数量,点击“下一页”
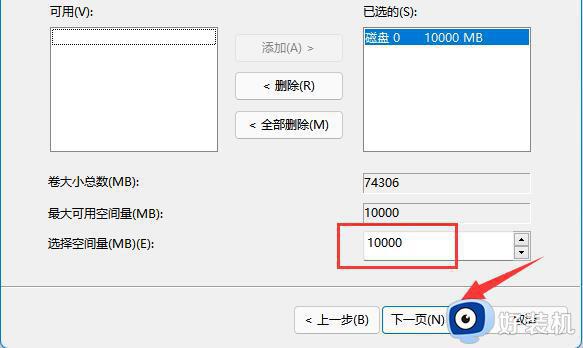
8、这样就能扩大c盘空间了,点击“完成”即可。
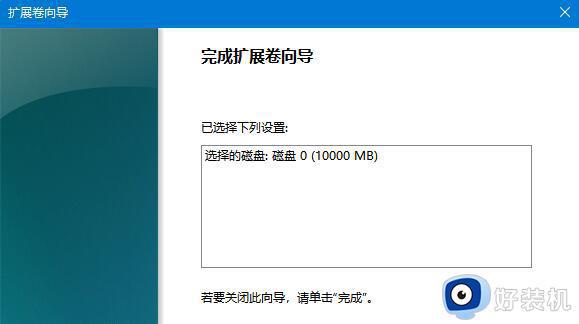
win11扩展c盘空间的操作方法就为大家介绍到这里了。若是你也遇到同样情况的话,不妨参考本教程操作看看!
win11扩展c盘空间的操作方法 win11c盘空间不足怎么扩容相关教程
- win11扩展c盘空间的操作方法 win11c盘怎么扩容
- win11c盘空间的扩容方法 win11怎么扩容c盘空间
- win11c盘无法扩展卷怎么办 win11系统c盘点不了扩展卷如何解决
- windows11怎么扩展c盘 windows 11系统如何扩展C盘空间大小
- win11电脑c盘空间太小如何扩大容量 win10电脑把c盘空间扩大的操作方法
- windows11怎么给c盘扩容?win11系统C盘扩容教程
- 如何给Win11系统C盘扩容 给Win11系统C盘扩容的多种方法
- 扩展卷是灰色的怎么回事win11 win11系统扩展卷是灰色如何修复
- 电脑win11怎样增加C盘空间 win11系统扩大C盘容量的方法
- win11c盘空间的清理方法 win11如何清理C盘空间
- win11病毒和威胁防护打不开怎么回事 win11病毒和威胁防护开不了如何解决
- usbcleaner6.0怎么去除写保护 usbcleaner6.0去除写保护的步骤
- win11远程桌面连接不上解决方法 win11远程连接不上如何解决
- windows11怎样安装安卓应用 windows11如何安装安卓应用
- windows11怎么隐藏下方任务栏 win11如何隐藏任务栏
- windows11怎么找ie浏览器 windows11的ie浏览器在哪儿
win11教程推荐
- 1 win11病毒和威胁防护打不开怎么回事 win11病毒和威胁防护开不了如何解决
- 2 win11找不到支持windowshello人脸的摄像头怎么解决
- 3 windows11怎么退出微软账户 win11如何退出Microsoft账户
- 4 win11自带输入法怎么打特殊符号 win11微软输入法的特殊符号在哪里
- 5 win11自动禁用输入法怎么办 win11已禁用输入法解决方法
- 6 win11自动开关机在哪里设置 win11计算机定时开关机设置方法
- 7 win11怎么隐藏输入法状态栏 win11如何隐藏输入法图标
- 8 windows11怎么改中文 windows11如何设置中文
- 9 win11重置未进行任何更改怎么办 win11重置提示未进行任何更改解决方法
- 10 win11桌面改win10风格设置方法 win11布局怎么改成win10风格
