win和iphone互传文件怎么操作 win和iphone互传文件的设置方法
更新时间:2023-08-07 14:42:00作者:mei
随着科技不断进步,智能手机已经可以和电脑相互传输文件,适用于日常工作和生活,大大提供办公效率。那么win电脑和iphone手机之间如何互传文件?其实方法步骤很简单,下面和大家分享一下操作步骤。
解决方法如下:
1、首先我们打开电脑,进入网络适配器界面,双击打开进入。
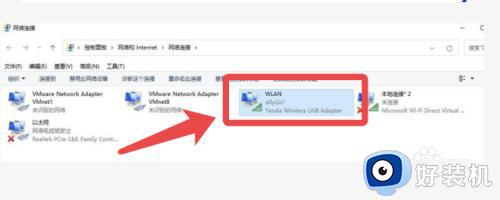
2、接着点击【详细信息】。
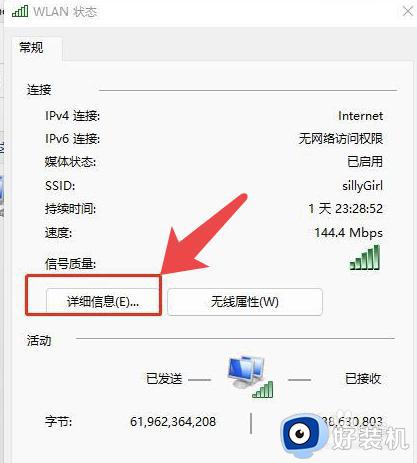
3、然后即可看到【IPv4地址】记录下这个IP。
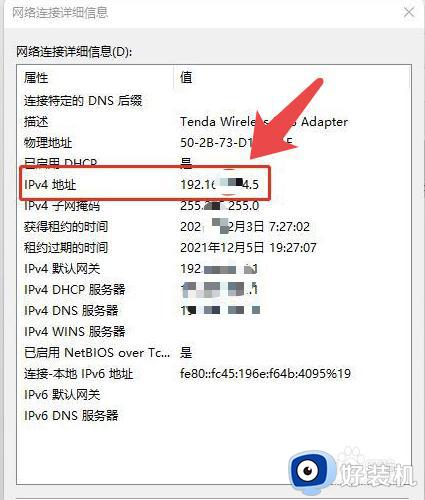
4、接着在win电脑的盘里边新建一个文件夹,右键点击,选择【属性】。
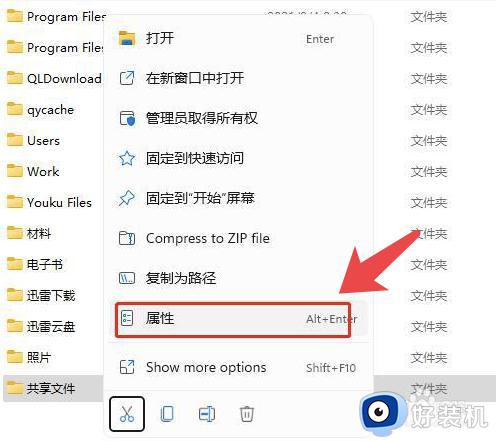
5、然后点击【共享】选择【高级共享】进入。
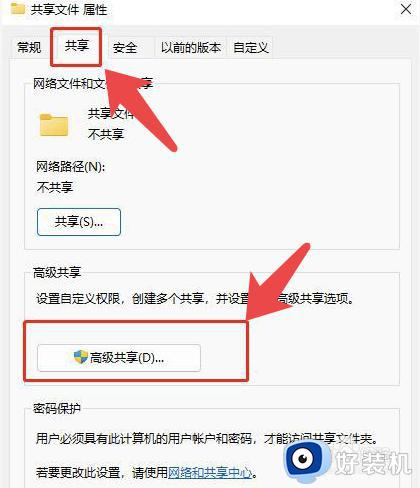
6、勾选上边的【共享文件夹】,接着点击【权限】。
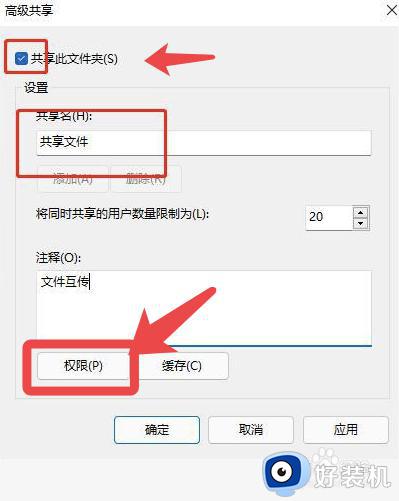
7、勾选开启权限,点击【确定】即可。
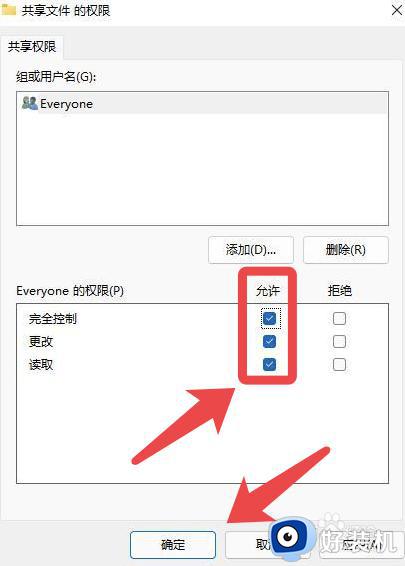
苹果手机设置:1、首先打开手机的【文件】app。
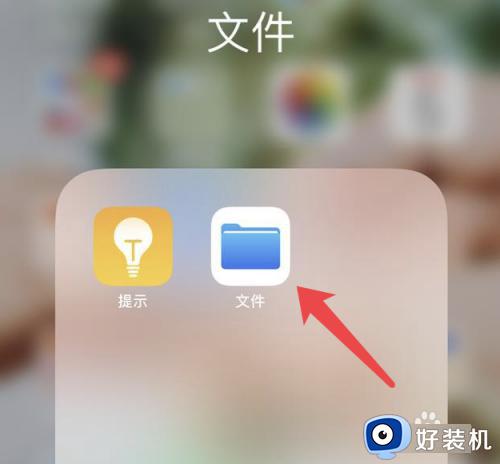
2、点击右上角的【···】,选择【连接到服务器】。
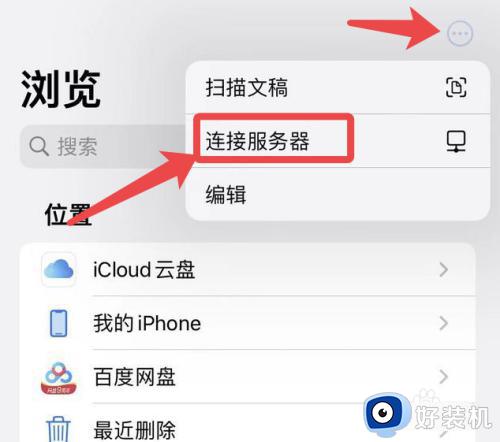
3、输入上边【IPv4地址】的IP地址。
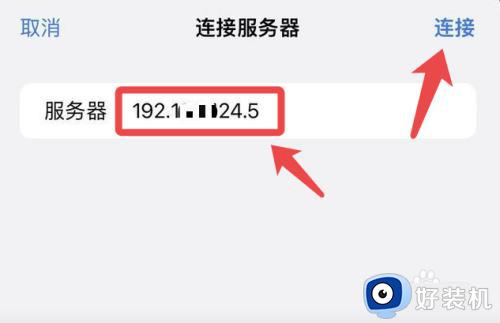
4、点击【注册用户】下一步。
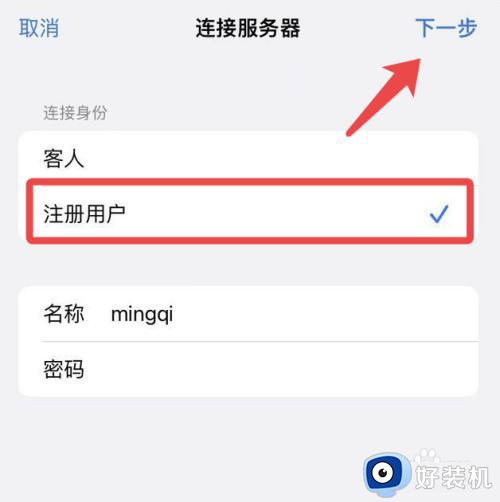
5、这样就新建和电脑的共享文件了,如图所示。
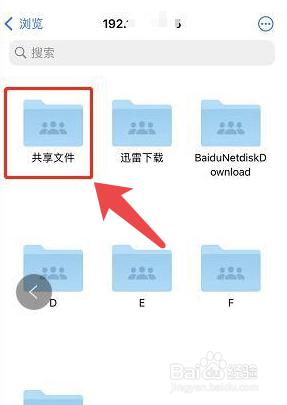
6、然后我们在手机【照片】选择要发送到电脑的图片,点击左下角的【分享】按钮。
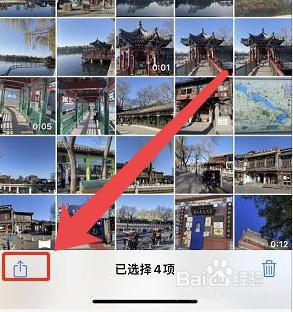
7、点击选择【存储到【文件】。
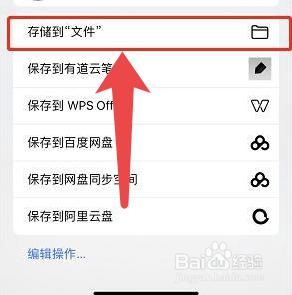
8、点击发送到我们新建好的【共享文件】。
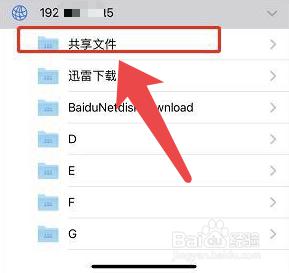
9、发送完成后,在Windows电脑的文件夹里边即可看到手机发送的照片。
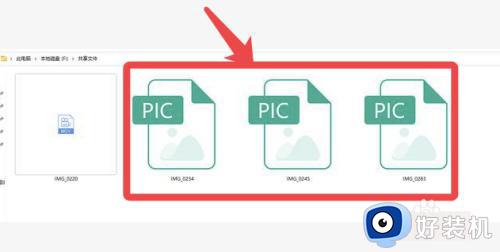
win和iphone互传文件的设置方法分享到这里,有相同需求的小伙伴一起来动手设置吧。
win和iphone互传文件怎么操作 win和iphone互传文件的设置方法相关教程
- iphone传输文件如何传到windows iphone传输文件传到windows的三种方法
- 苹果手机跟win电脑怎么传文件 苹果手机跟win电脑传输文件的方法
- 如何让mac和windows传文件 mac和windows互传文件的设置方法
- windows电脑与ipad如何互传文件 windows电脑与ipad互传文件四种方法
- 两台windows电脑怎样文件传输 两台windows电脑相互文件传输的方法
- 苹果手机如何与windows电脑互传文件 苹果手机与windows电脑互传文件的方法
- 怎么让苹果手机与Windows电脑互传文件 苹果手机与Windows电脑互传文件的简单方法
- 苹果和windows电脑怎么互传文件 苹果手机windows电脑传文件的方法
- 如何手机电脑互传文件 怎么用手机和电脑互传文件
- iphone如何传照片到windows电脑 iphone传照片到windows电脑的设置教程
- 电脑屏幕显示无信号黑屏如何解决 电脑显示器显示无信号然后黑屏怎么回事
- 360safe是什么文件夹 360safe文件夹可以删除吗
- 怎么查看bios的版本 查看bios版本的教程
- 雷蛇鼠标宏设置一键压枪详细教程 雷蛇鼠标宏怎么设置压枪
- 电脑屏幕显示节电模式然后黑屏怎么解决 电脑显示节电模式后黑屏如何解决
- steam不小心点到大屏幕怎么取消 steam关掉大屏幕的步骤
电脑常见问题推荐
- 1 mumu模拟器安装失败怎么回事?mumu模拟器下载安装失败如何处理
- 2 无需下载直接登录qq怎么操作 在线登录qq不用下载的方法
- 3 百度网盘的文件怎么下载到电脑 百度网盘文件如何下载到电脑
- 4 UC设置默认搜索引擎的方法 uc浏览器怎么设置默认搜索引擎
- 5 电脑屏幕截屏快捷键是哪个键 电脑上截屏快捷键是什么键
- 6 打印机共享0x0000011b错误怎么解决 打印机共享提示错误0x0000011b的解决教程
- 7 excel打开后是特别小的窗口怎么回事?excel打开时是小窗口如何解决
- 8 360热点资讯怎么关?360浏览器热点资讯的关闭教程
- 9 另一台电脑搜索不到共享打印机怎么办 别的电脑搜索不到共享打印机解决方法
- 10 windows update无法开启怎么办 windows update服务无法开启如何解决
