苹果和windows电脑怎么互传文件 苹果手机windows电脑传文件的方法
更新时间:2023-08-30 10:29:22作者:huige
平时很多人都喜欢将手机中的文件或者照片等传送到电脑中,也会将电脑中的文件传到手机中,不过有一部分用户不懂操作,到本站询问苹果和windows电脑怎么互传文件,如果你也有一样的需求,可以紧跟着笔者的步伐一起来学习一下苹果手机windows电脑传文件的方法吧。
方法如下:
电脑设置:
1、首先我们打开电脑,进入网络适配器界面,双击打开进入。
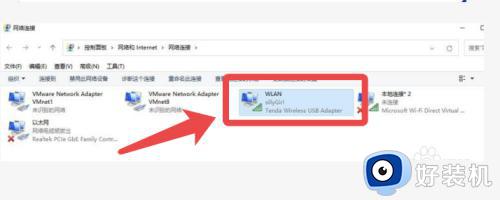
2、接着点击【详细信息】。
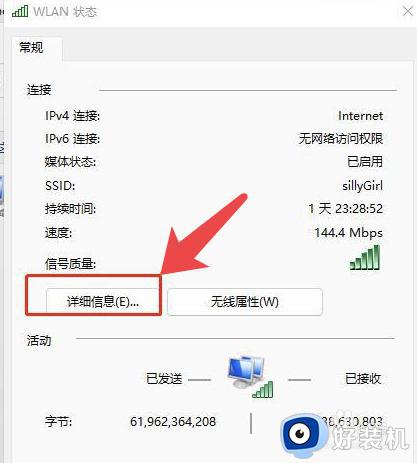
3、然后即可看到【IPv4地址】记录下这个IP。
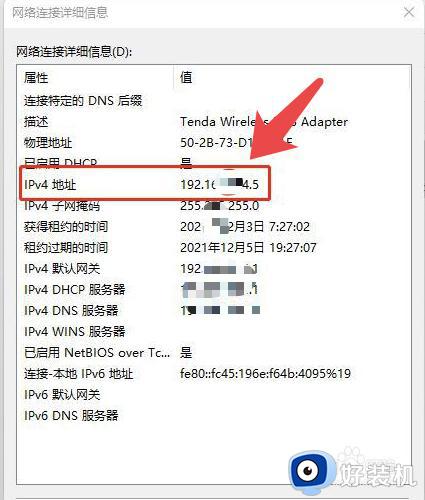
4、接着在win电脑的盘里边新建一个文件夹,右键点击,选择【属性】。
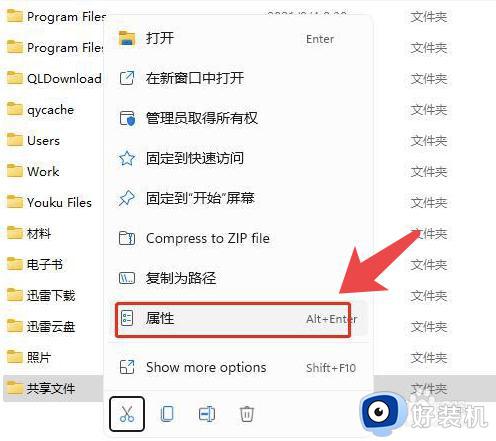
5、然后点击【共享】选择【高级共享】进入。
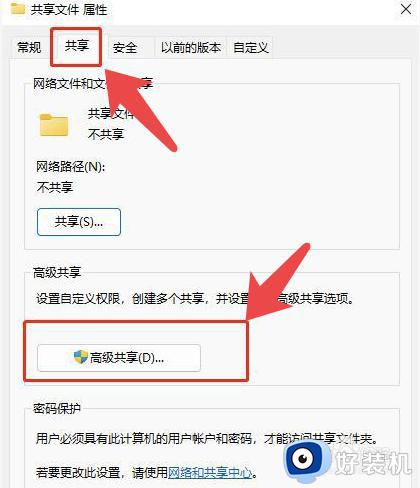
6、勾选上边的【共享文件夹】,接着点击【权限】。
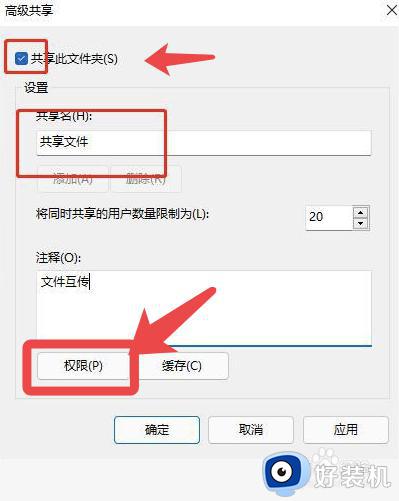
7、勾选开启权限,点击【确定】即可。
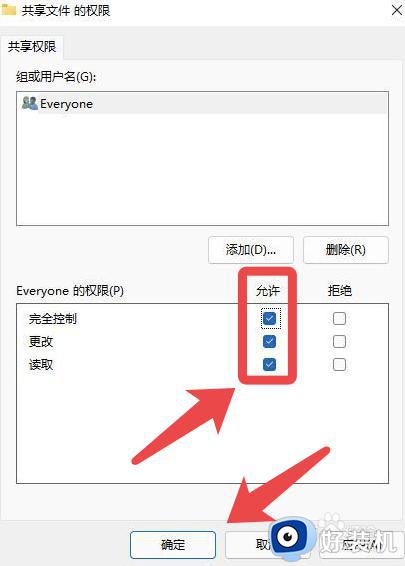
苹果手机设置:
1、首先打开手机的【文件】app。
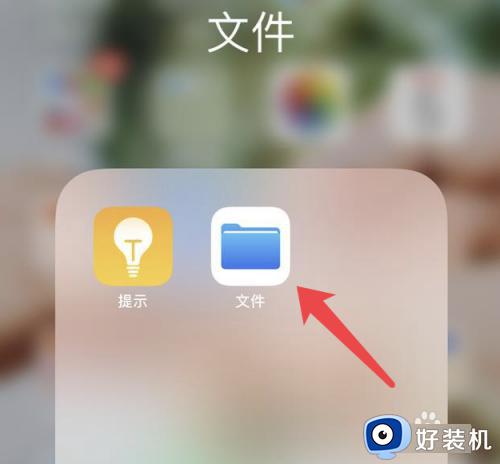
2、点击右上角的【···】,选择【连接到服务器】。
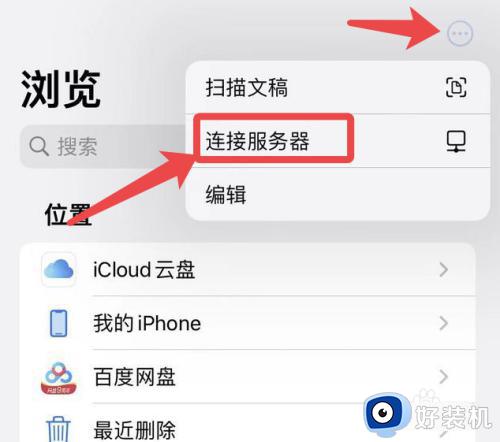
3、输入上边【IPv4地址】的IP地址。
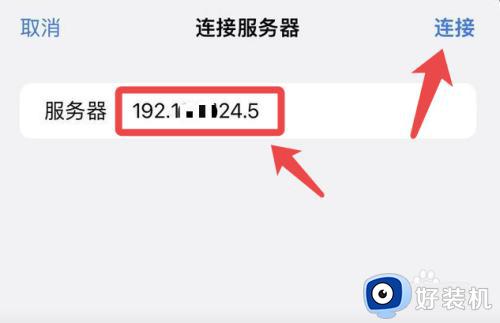
4、点击【注册用户】下一步。
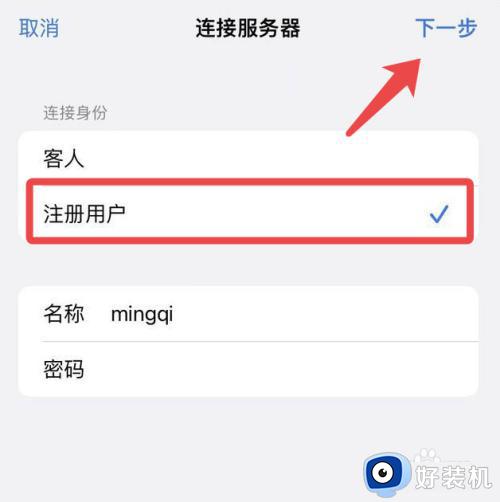
5、这样就新建和电脑的共享文件了,如图所示。
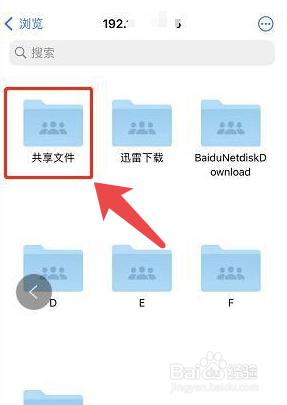
6、然后我们在手机【照片】选择要发送到电脑的图片,点击左下角的【分享】按钮。
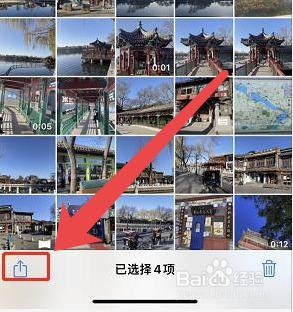
7、点击选择【存储到【文件】。
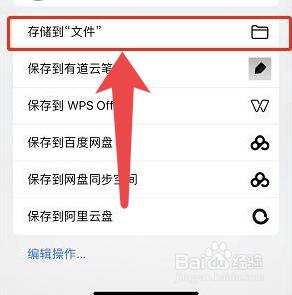
8、点击发送到我们新建好的【共享文件】。
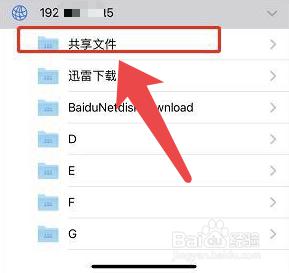
9、发送完成后,在Windows电脑的文件夹里边即可看到手机发送的照片。
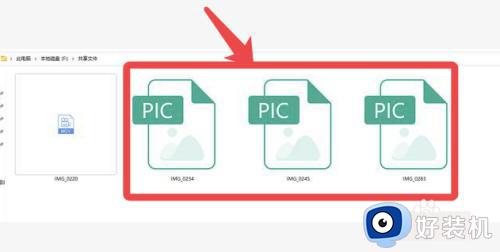
关于苹果和windows电脑互传文件的详细方法就给大家介绍到这里了,如果你也有一样需求的话,可以学习上述方法步骤来进行操作。
苹果和windows电脑怎么互传文件 苹果手机windows电脑传文件的方法相关教程
- 苹果手机如何与windows电脑互传文件 苹果手机与windows电脑互传文件的方法
- 怎么让苹果手机与Windows电脑互传文件 苹果手机与Windows电脑互传文件的简单方法
- 苹果手机ios系统如何与windows传文件 让苹果手机ios系统与windows传文件的方法
- 苹果手机跟win电脑怎么传文件 苹果手机跟win电脑传输文件的方法
- iphone传输文件如何传到windows iphone传输文件传到windows的三种方法
- ios传文件怎么传到windows系统 ios传文件上传到windows系统的方法
- 苹果手机怎么传照片到windows电脑 苹果手机照片传windows电脑的步骤
- iphone视频怎样传到windows电脑 iphone视频传到windows电脑的方法步骤
- iphone怎么传照片到windows电脑 苹果手机传照片到windows电脑的步骤
- 如何让mac和windows传文件 mac和windows互传文件的设置方法
- lenovo打印机怎么连接电脑 联想打印机如何和电脑连接
- 百度网盘pc端怎么看共享文件 百度网盘电脑版如何查看共享文件
- 今日精选怎么关 360今日精选的关闭步骤
- 32位和64位的区别是什么 32位和64位系统的区别详解
- 秀米编辑器使用教程 秀米编辑器如何使用
- epsonl310打印机怎么清洗喷头?epsonl310打印机清洗喷头的步骤
电脑常见问题推荐
- 1 百度网盘pc端怎么看共享文件 百度网盘电脑版如何查看共享文件
- 2 32位和64位的区别是什么 32位和64位系统的区别详解
- 3 秀米编辑器使用教程 秀米编辑器如何使用
- 4 wpsvba插件怎么安装 wps宏插件下载安装方法
- 5 windows进系统黑屏怎么办 windows系统黑屏一直进不了系统修复方法
- 6 设备管理器怎么打开 如何打开设备管理器
- 7 微信打字删除后面的字怎么取消 电脑微信打字会吃掉后面的字如何解决
- 8 网络经常断网又自动恢复怎么办 电脑自动断网一会儿又自动连上如何处理
- 9 steam下载位置更改方法?steam下载安装位置怎么改
- 10 itunes卸载不干净无法重新安装怎么办 电脑itunes卸载不干净安装不上如何解决
