怎么让苹果手机与Windows电脑互传文件 苹果手机与Windows电脑互传文件的简单方法
更新时间:2023-03-14 16:12:00作者:mei
现在苹果手机功能齐全,工作中大家也会存放各种文件和图片在手机,如果想让苹果手机与Windows电脑互传文件如何实现?方法很简单,参考下文步骤进行设置即可,接下去来说下具体操作方法。
具体方法如下:
1、首先我们打开电脑,进入网络适配器界面,双击打开进入。
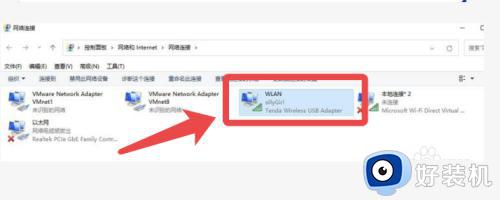
2、接着点击【详细信息】。
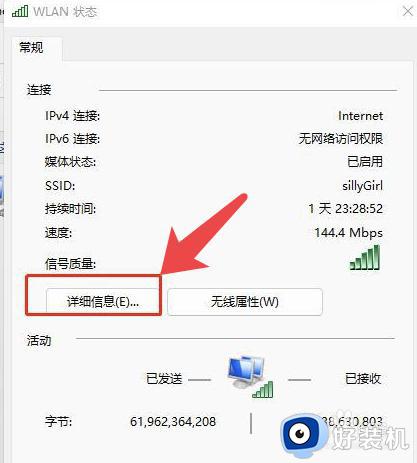
3、然后即可看到【IPv4地址】记录下这个IP。
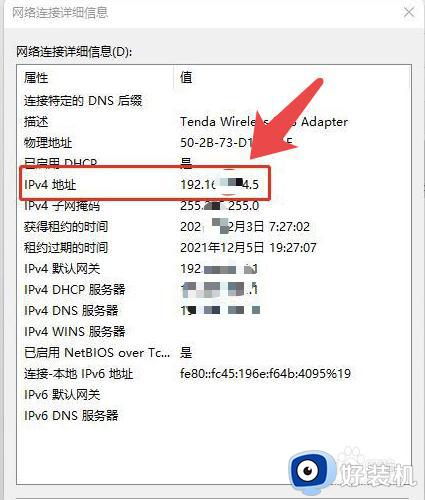
4、接着在win电脑的盘里边新建一个文件夹,右键点击,选择【属性】。
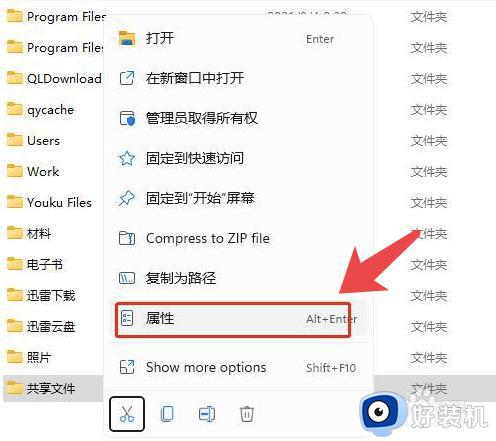
5、然后点击【共享】选择【高级共享】进入。
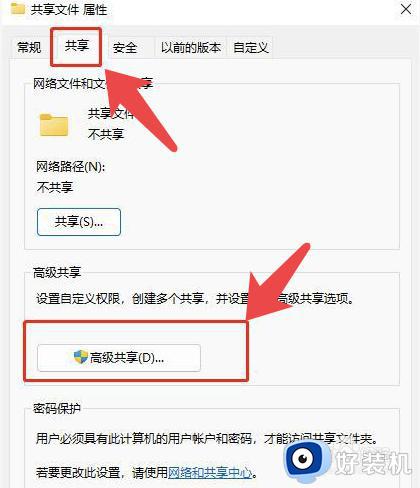
6、勾选上边的【共享文件夹】,接着点击【权限】。
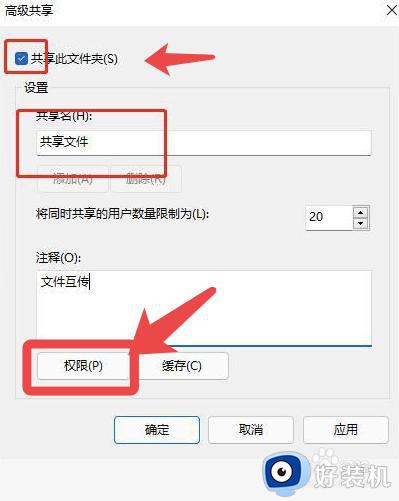
7、勾选开启权限,点击【确定】即可。
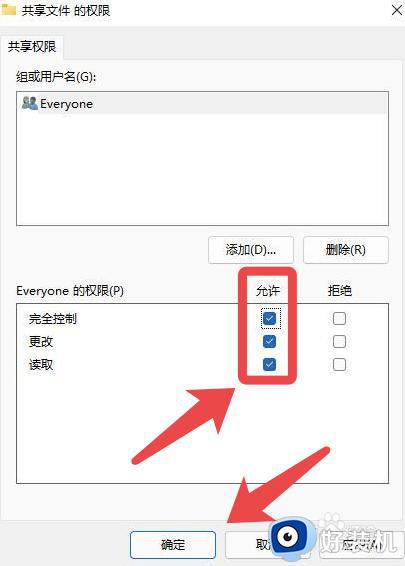
苹果手机设置
1、首先打开手机的【文件】app。
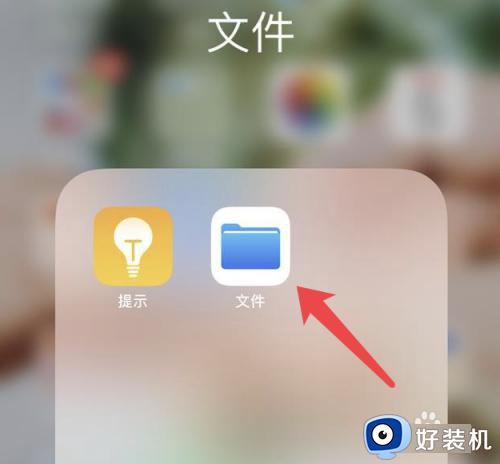
2、点击右上角的【···】,选择【连接到服务器】。
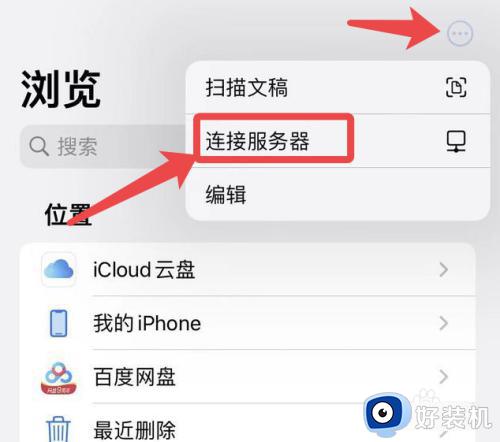
3、输入上边【IPv4地址】的IP地址。
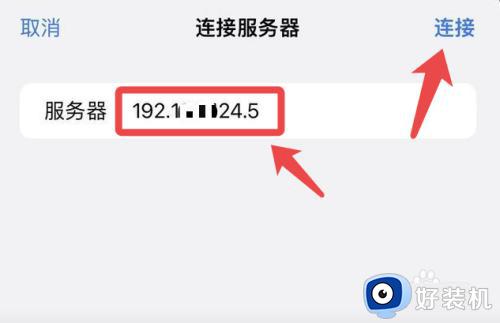
4、点击【注册用户】下一步。
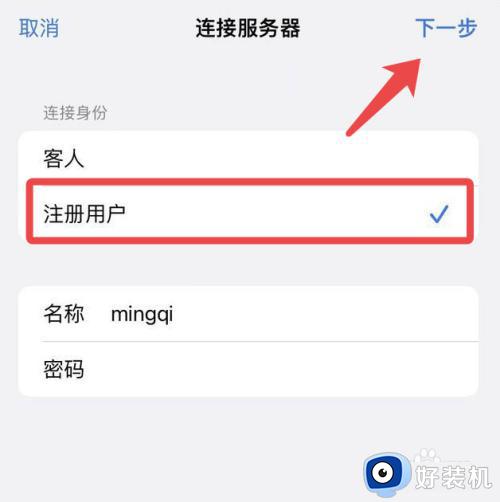
5、这样就新建和电脑的共享文件了,如图所示。
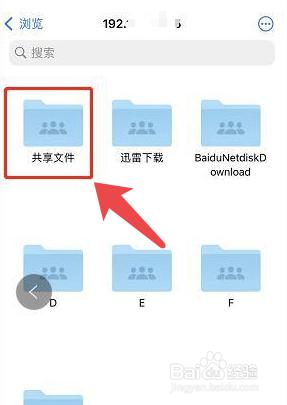
6、然后我们在手机【照片】选择要发送到电脑的图片,点击左下角的【分享】按钮。
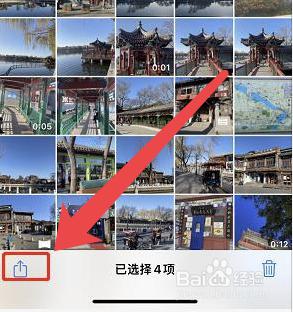
7、点击选择【存储到【文件】。
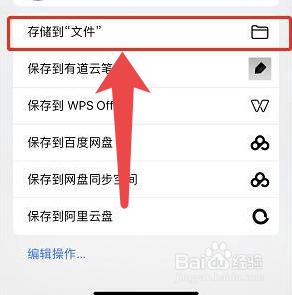
8、点击发送到我们新建好的【共享文件】。
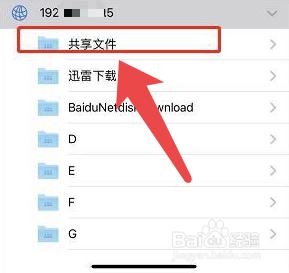
9、发送完成后,在Windows电脑的文件夹里边即可看到手机发送的照片。
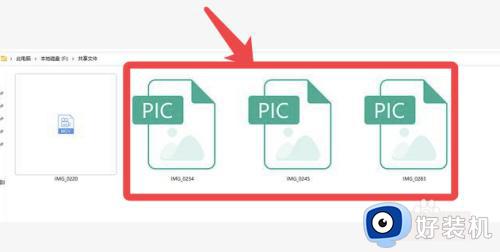
以上分享苹果手机与Windows电脑互传文件的简单方法,不需要下载软件,掌握此技巧对日常工作有很大帮助。
怎么让苹果手机与Windows电脑互传文件 苹果手机与Windows电脑互传文件的简单方法相关教程
- 苹果手机如何与windows电脑互传文件 苹果手机与windows电脑互传文件的方法
- 苹果手机ios系统如何与windows传文件 让苹果手机ios系统与windows传文件的方法
- 苹果手机跟win电脑怎么传文件 苹果手机跟win电脑传输文件的方法
- 苹果和windows电脑怎么互传文件 苹果手机windows电脑传文件的方法
- ios传文件怎么传到windows系统 ios传文件上传到windows系统的方法
- iphone传输文件如何传到windows iphone传输文件传到windows的三种方法
- windows电脑与ipad如何互传文件 windows电脑与ipad互传文件四种方法
- 苹果手机怎么传照片到windows电脑 苹果手机照片传windows电脑的步骤
- 如何手机电脑互传文件 怎么用手机和电脑互传文件
- 华为手机华为电脑怎么互传文件 华为手机和华为电脑如何传文件
- windows禁止访问某个网站设置方法 windows怎么禁止访问某个网站
- windows进系统黑屏怎么办 windows系统黑屏一直进不了系统修复方法
- 网易云音乐如何下载mp3格式?网易云音乐下载mp3格式的方法
- 方正小标宋体怎么在word找 方正小标宋体在word哪里
- cdrx4菜单栏变白色怎么办 cdrx4菜单栏变白色如何解决
- edge浏览器打开就是hao123怎么解决 edge浏览器打开总是hao123的解决教程
电脑常见问题推荐
- 1 windows进系统黑屏怎么办 windows系统黑屏一直进不了系统修复方法
- 2 设备管理器怎么打开 如何打开设备管理器
- 3 微信打字删除后面的字怎么取消 电脑微信打字会吃掉后面的字如何解决
- 4 网络经常断网又自动恢复怎么办 电脑自动断网一会儿又自动连上如何处理
- 5 steam下载位置更改方法?steam下载安装位置怎么改
- 6 itunes卸载不干净无法重新安装怎么办 电脑itunes卸载不干净安装不上如何解决
- 7 windows建立ftp服务器设置教程 windows怎么搭建ftp服务器
- 8 怎么关闭steam开机启动 在哪里关闭steam开机启动
- 9 两台电脑之间怎么传文件最快 两台电脑间传文件怎样最快
- 10 excel打不开显示文件格式或文件扩展名无效的解决办法
