苹果怎么把照片传到电脑 如何把苹果手机中的照片传到电脑
更新时间:2021-08-20 09:47:45作者:huige
我们平时都喜欢使用手机来拍照,时间久了手机照片太多就会占用手机容量,所以很多人就会将这些照片传到电脑中进行保存,不过有很多用户不知道怎么把苹果手机照片传到电脑,方法并不难,本文这就教大家把苹果手机中的照片传到电脑的详细操作方法吧。

具体步骤如下:
1、首先将苹果手机数据线连在电脑上,打开【我的电脑】在里面就自动显示检测到iPhone。
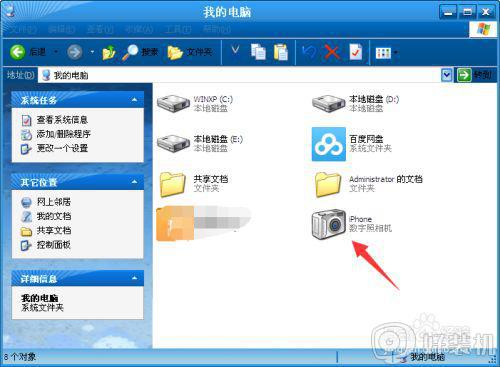
2、如果在【我的电脑】上面未检测的iPhone图标的话,那么请打开苹果手机在屏幕上面点击信任此电脑按钮,这样iPhone图标就会显示出来了。
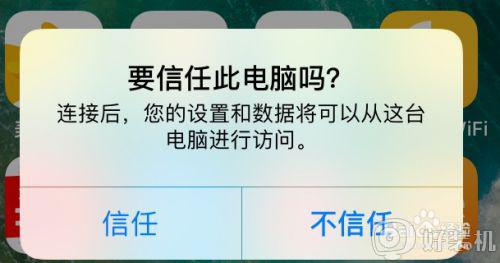
3、接下来打开电脑中显示iPhone图标,然后点击鼠标右键选择获取图片。
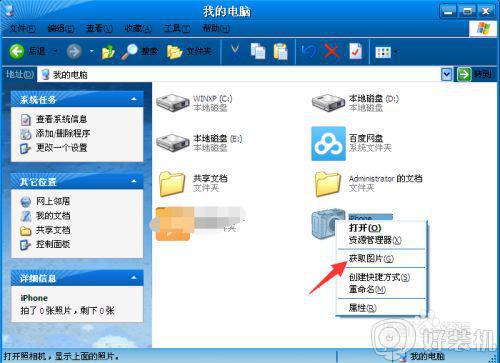
4、然后点击下一步。
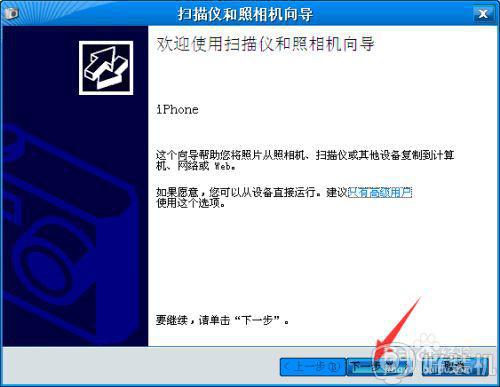
5、选择要你复制到电脑中的照片,在方框里面选择打上勾就可以复制,不想复制过去的就不要在方框里面打勾。然后进入下一步。
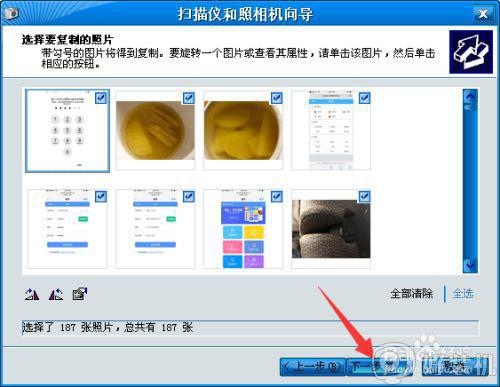
6、为了方便以后自己查找文件,设置输入保存手机照片文件夹的名称,(注意:在复制后,想将照片从你手机中删除,可以在方框里打勾。不想删除的话就不要在方框里打勾。)
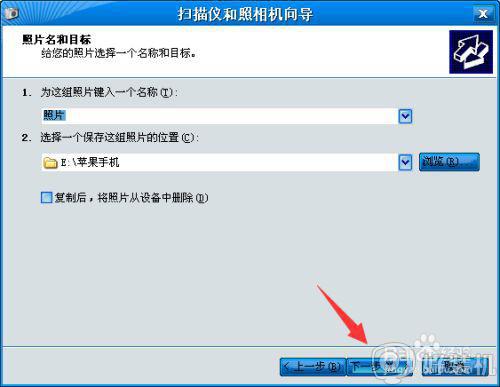
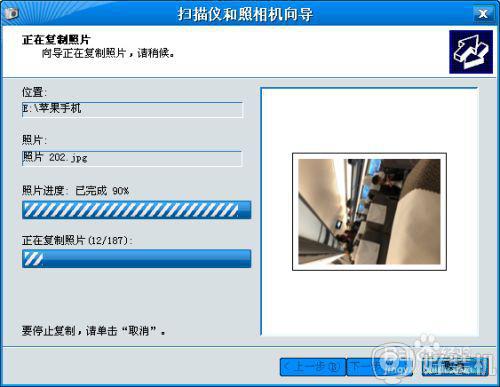
7、然后选择点什么都不做。我已处理完这些照片,进入下一步点完成即可。
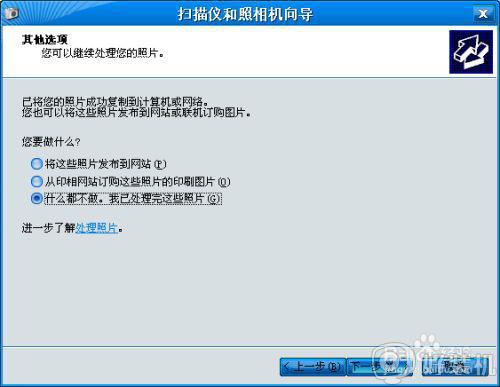
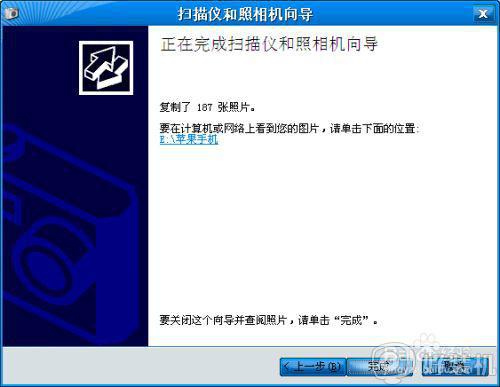
8、完成后我们就可以打开电脑,在刚才命名好文件夹名称里看到刚才从手机中传过去的照片了。
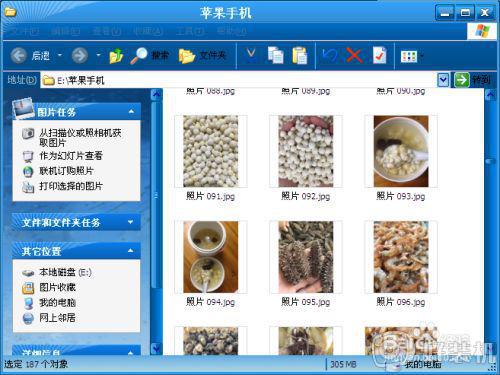
上述给大家讲解的就是苹果怎么把照片传到电脑的详细步骤,大家可以按照上面的方法步骤来进行操作,相信可以帮助到大家。
苹果怎么把照片传到电脑 如何把苹果手机中的照片传到电脑相关教程
- 电脑照片怎么传到苹果手机 怎样把电脑上的照片传到苹果手机里
- 苹果手机怎么传照片到windows电脑 苹果手机照片传windows电脑的步骤
- 苹果手机怎么把照片导入电脑 苹果手机如何往电脑上传照片
- iphone怎么传照片到windows电脑 苹果手机传照片到windows电脑的步骤
- 怎么把苹果手机照片导入windows电脑 把苹果手机照片导入windows电脑的方法
- ios传文件怎么传到windows系统 ios传文件上传到windows系统的方法
- 苹果和windows电脑怎么互传文件 苹果手机windows电脑传文件的方法
- iphone手机照片怎么传到windows电脑 iphone照片传到windows电脑的操作方法
- itunes如何导出照片到电脑 itunes导出照片到电脑方法
- 苹果手机怎么隐藏照片 苹果手机上如何隐藏照片
- cdrx4菜单栏变白色怎么办 cdrx4菜单栏变白色如何解决
- edge浏览器打开就是hao123怎么解决 edge浏览器打开总是hao123的解决教程
- windows键被禁用了怎么办 windows键被锁了处理方法
- windows建立新账户怎么弄 如何创建新的windows账户
- 电脑内核隔离需要打开吗 电脑内核隔离有必要打开吗
- 电脑默认下载到c盘改到d盘的方法 电脑下载软件默认c盘怎么改到d盘
电脑常见问题推荐
- 1 设备管理器怎么打开 如何打开设备管理器
- 2 微信打字删除后面的字怎么取消 电脑微信打字会吃掉后面的字如何解决
- 3 网络经常断网又自动恢复怎么办 电脑自动断网一会儿又自动连上如何处理
- 4 steam下载位置更改方法?steam下载安装位置怎么改
- 5 itunes卸载不干净无法重新安装怎么办 电脑itunes卸载不干净安装不上如何解决
- 6 windows建立ftp服务器设置教程 windows怎么搭建ftp服务器
- 7 怎么关闭steam开机启动 在哪里关闭steam开机启动
- 8 两台电脑之间怎么传文件最快 两台电脑间传文件怎样最快
- 9 excel打不开显示文件格式或文件扩展名无效的解决办法
- 10 steam动态怎么删除 steam游戏动态的删除步骤
