win11怎么设置双ip win11如何设置双ip网络
更新时间:2024-02-18 14:47:47作者:huige
电脑中一般都是只有一个ip地址的,可是有时候为了一些需求,很多人就想要设置双ip或多个ip来使用,可是有很多用户在升级到win11系统之后,并不知道怎么设置双ip,其实操作方法并不会难,如果你有需要的话,可以跟随着笔者的步伐一起来看看win11设置双ip网络的详细方法吧。
方法如下:
1、首先打开【控制面板】,找到并点击【网络和共享中心】。
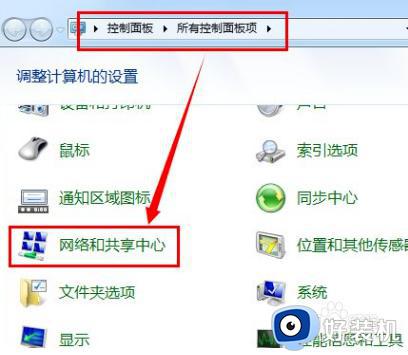
2、点击【更改网络适配器】。
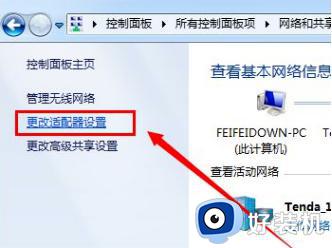
3、右键点击【本地连接】,选择【属性】。
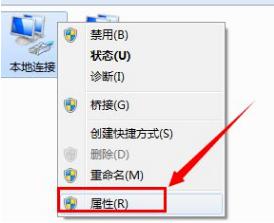
4、找到并点击【Internet网络协议(TCP/IP)】的属性。
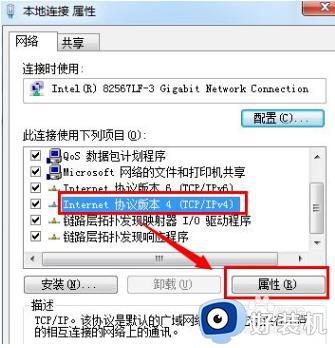
5、点击【高级】。
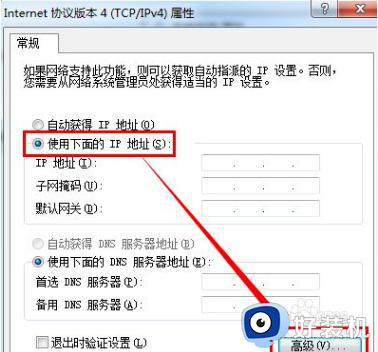
6、点击【IP地址】的【添加】,添加多个IP地址。
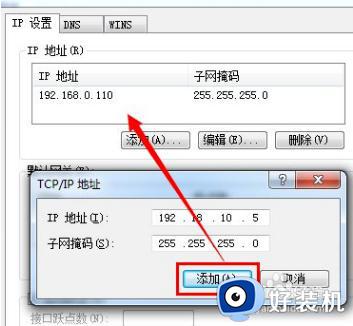
7、打开运行,输入【CMD】进入MSDOS界面。
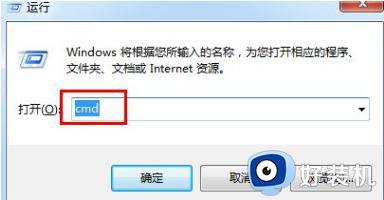
8、输入【IPCONFIG】就可以查看IP地址了。
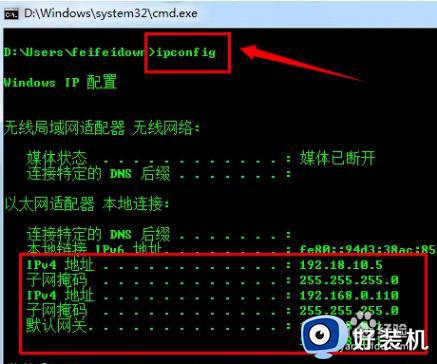
以上给大家介绍的就是win11如何设置双ip网络的详细内容,有需要的用户们可以参考上面的方法步骤来进行设置,希望帮助到大家。
win11怎么设置双ip win11如何设置双ip网络相关教程
- win11怎么设置网络ip地址 win11的IP地址如何修改
- win11怎么设置ip自动获取 win11系统如何设置自动获取ip
- win11设置ip地址的方法 win11怎么设置ip地址
- win11网络ip地址设置教程 win11怎么设置ip地址
- 如何固定win11系统IP地址 固定win11系统IP地址的方法
- win11配置网络地址如何操作 Windows11的IP设置方法
- win11ip地址的设置方法 win11怎么设置ip地址
- win11wlan没有有效的ip配置怎么办 win11如何解决wlan没有有效的ip配置
- win11修改ip地址的具体步骤 win11怎么设置网络ip地址
- win11自动获取ip地址怎么设置 win11设置自动获取ip地址教程
- windows11搜索栏不能正常使用怎么回事 windows11搜索栏无法使用如何处理
- windows11怎么设置显示网速?win11显示实时网速的方法
- win11系统怎样提升下载速度 win11系统提升下载速度两种解决方法
- win11鼠标不受控制乱跳怎么回事 win11鼠标不受控制乱跳原因和解决方法
- 电脑麦克风权限怎么打开win11 win11系统麦克风权限在哪设置
- win11正式版绕过tmp2.0安装教程 win11如何绕过tpm2.0升级
win11教程推荐
- 1 win11任务栏图标全部显示的方法 win11任务栏怎么显示全部图标
- 2 win11病毒和威胁防护打不开怎么回事 win11病毒和威胁防护开不了如何解决
- 3 win11找不到支持windowshello人脸的摄像头怎么解决
- 4 windows11怎么退出微软账户 win11如何退出Microsoft账户
- 5 win11自带输入法怎么打特殊符号 win11微软输入法的特殊符号在哪里
- 6 win11自动禁用输入法怎么办 win11已禁用输入法解决方法
- 7 win11自动开关机在哪里设置 win11计算机定时开关机设置方法
- 8 win11怎么隐藏输入法状态栏 win11如何隐藏输入法图标
- 9 windows11怎么改中文 windows11如何设置中文
- 10 win11重置未进行任何更改怎么办 win11重置提示未进行任何更改解决方法
