麦克风显示未插上win11怎么办 win11电脑显示麦克风未插上怎么解决
更新时间:2023-09-22 14:42:31作者:jhuang
在使用win11系统时,我们可能会遇到麦克风显示未插上的问题,这给我们的语音通信和录音带来了一定的困扰,许多用户不懂麦克风显示未插上win11怎么办。不必担心,因为我们可以通过一些方法来检查和处理win11系统麦克风未识别的情况。在本文中,我们将介绍win11电脑显示麦克风未插上怎么解决的方法。
方法一:
第一步,点击下方开始菜单或者搜索按钮,如图所示。
第二步,在其中搜索并打开“控制面板”。
第三步,在控制面板中打开“硬件和声音”。
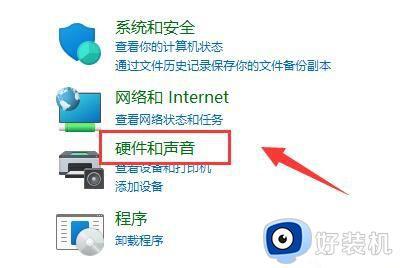
第四步,在其中找到并打开“Realtek高清晰音频管理器”。
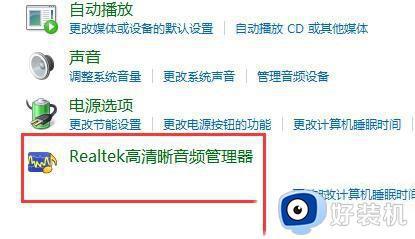
第五步,打开后点击右上角的“设备高级设置”。
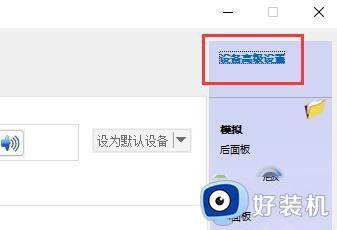
第六步,取消勾选“使前部和后部输出设备同时播放两种不同的音频流”,点击“确定”保存即可。
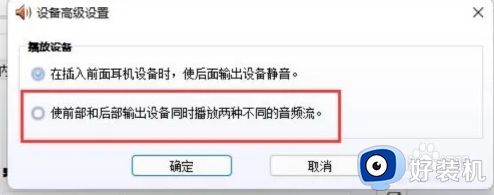
方法二:
1、也有一些情况下是你的麦克风没有连接好。
2、可以尝试重新插拔一下麦克风连接线看看能不能解决。
以上就是关于win11麦克风显示未插上怎么检查的全部内容,如果你遇到了相同情况,可以按照以上方法来解决,希望对大家有帮助。
麦克风显示未插上win11怎么办 win11电脑显示麦克风未插上怎么解决相关教程
- Win11麦克风无插座信息如何解决 Win11麦克风无插座信息怎样解决
- win11怎么开麦克风权限 win11麦克风权限要怎么开启
- win11麦克风无法找到输入设备的解决方法 win11麦克风无法找到输入设备怎么办
- win11麦克风拉满声音太小什么原因 win11麦克风拉满声音太小原因和解决方法
- win11麦克风无法使用的解决方法 win11麦克风用不了怎么办
- win11启用麦克风的方法 win11怎么启用麦克风
- win11没声音提示扬声器无插座信息如何解决 win11没声音提示扬声器无插座信息解决方法
- win11游戏麦克风说话没声音怎么办 win11玩游戏时麦克风用不了的解决方法
- windows11麦克风权限怎么打开 win11打开麦克风权限在哪里
- win11麦克风有电流声怎么解决 win11麦克风电流声怎么处理
- win11如何关闭个性化锁屏界面 win11关闭个性化锁屏界面的方法
- 如何把win11系统界面改成经典版 win11系统界面改成经典版的设置方法
- 笔记本win11投屏电视机怎么弄 笔记本win11怎么投屏到电视
- 笔记本从win11还原到win10的方法 笔记本win11怎么恢复到win10
- 笔记本win11没有wifi选项了怎么回事?笔记本win11的wifi功能不见了如何解决
- 笔记本win11的wifi功能不见了怎么回事 笔记本windows11wifi功能消失了如何恢复
win11教程推荐
- 1 笔记本从win11还原到win10的方法 笔记本win11怎么恢复到win10
- 2 win11照片预览不显示怎么办 win11照片不显示预览如何解决
- 3 笔记本电脑升级win11触摸板失灵怎么办 win11笔记本电脑触摸板用不了修复方法
- 4 windows11自带虚拟机怎么使用 win11自带的虚拟机使用教程
- 5 windows11自带的游戏在哪里 win11如何调出电脑自带游戏
- 6 win11字体库在哪里 windows11字体文件在哪
- 7 windows11桌面添加日历怎么设置?win11如何将日历添加到电脑桌面上去
- 8 win11怎么设置亮度自动调节 win11自动亮度开关在哪里
- 9 win11怎么一直显示更多选项菜单 win11右键菜单显示更多选项设置方法
- 10 win11任务栏图标全部显示的方法 win11任务栏怎么显示全部图标
