win11麦克风有电流声怎么解决 win11麦克风电流声怎么处理
一些用户在使用win11纯净版的过程中遇到了麦克风电流声的问题,这给他们的语音通话和录音带来了很大的困扰。遇到win11麦克风有电流声怎么解决呢?幸运的是,我们可以采取一些方法来消除这种麦克风电流声,本文将为大家介绍win11麦克风电流声怎么处理的教程,让我们的语音通话和录音更加清晰。
电流麦的原因有很多,大致有以下五个原因:
1、麦克风连接问题。
2、麦克风设置问题。
3、声卡驱动问题。
4、影响周边电器。
5、静电影响设备。
方法一:
1、首先,按【Win】键,或点击任务栏上的【开始图标】,然后点击已固定应用下的【设置】。

2、打开的设置(Win+i)窗口,左侧点击【Windows 更新】。
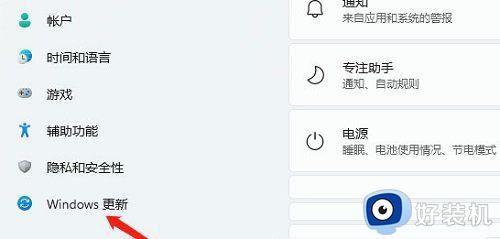
3、接着在更多选项下,点击【高级选项(传递优化、可选更新、活动时间以及其他更新设置)】。
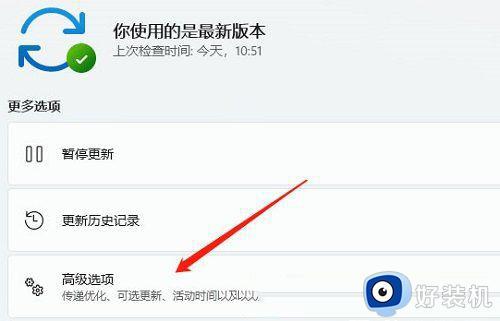
4、其他选项下,点击【可选更新(功能、质量和驱动程序更新)】。
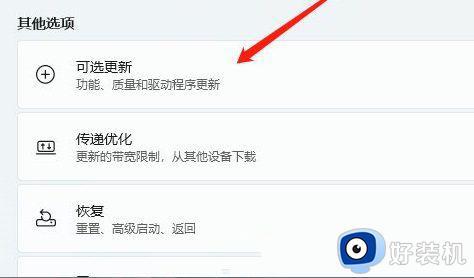
5、当前路径为:Windows 更新-高级选项-可选更新,点击【驱动程序更新】。
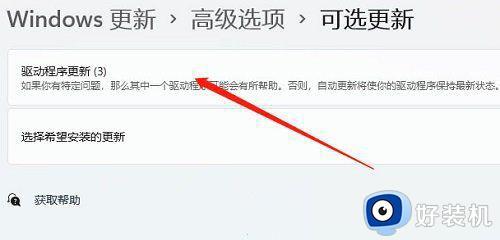
方法二:
1、右键点击任务栏右下角的【声音图标】,在打开的菜单项中,选择【声音设置】。
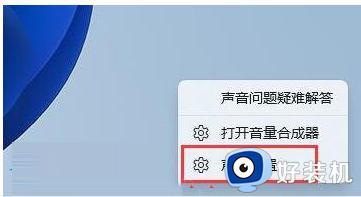
2、声音设置窗口,高级下,点击【更多声音设置】。
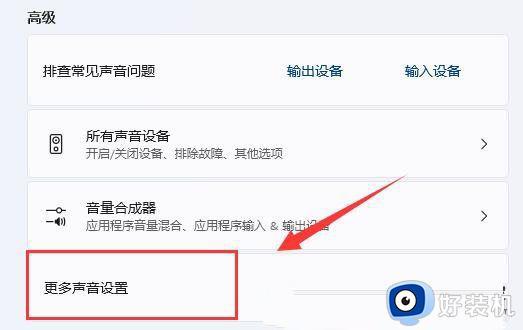
3、声音窗口,右键点击扬声器,在打开的菜单项中,选择【属性】。
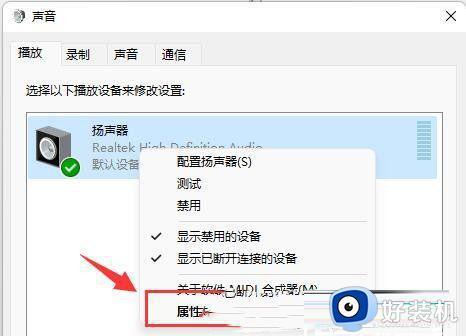
4、切换到【级别】选项卡,将麦克风声音【关闭】。
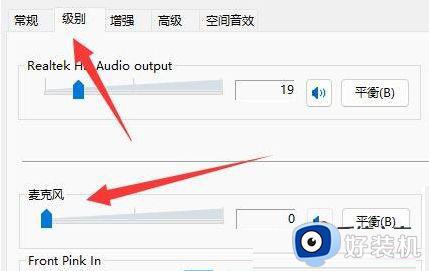
5、声音窗口下,切换到【录制】选项卡,选择麦克风后,点击【右键】,在打开的菜单项中,选择【属性】。
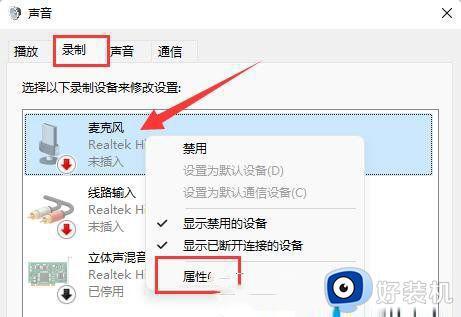
6、切换到【级别】选项卡,将麦克风加强修改为【0】即可。
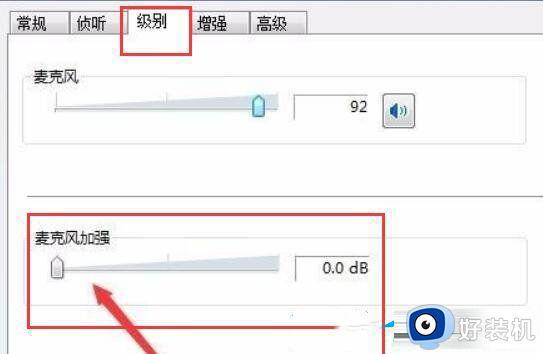
以上就是win11麦克风有电流声怎么解决的全部内容,如果有不懂的用户可以根据以上步骤来操作,希望能够帮助到大家。
win11麦克风有电流声怎么解决 win11麦克风电流声怎么处理相关教程
- win11启用麦克风却没有声音的解决方法 win11启用了麦克风之后没有声音怎么解决
- win11麦克风音量乱跳什么原因 win11麦克风音量乱跳多种解决方法
- win11游戏麦克风说话没声音怎么办 win11玩游戏时麦克风用不了的解决方法
- 为什么win11麦克风音量乱跳 win11麦克风音量自己乱跳的几种解决方法
- win11麦克风拉满声音太小什么原因 win11麦克风拉满还是声音太小的解决方法
- 为什么win11麦克风有回音 win11麦克风有回音两种解决方法
- win11麦克风拉满声音太小什么原因 win11麦克风拉满声音太小原因和解决方法
- win11麦克风声音大小在哪里调 调节win11麦克风声音的图文教程
- Win11麦克风无插座信息如何解决 Win11麦克风无插座信息怎样解决
- win11游戏麦克风说话没声音如何修复 win11电脑麦克风启用了但是没声音怎么办
- windows11怎么退回win10 win11退回windows10的步骤
- windows11怎么退出微软账户 win11如何退出Microsoft账户
- windows11怎么锁定桌面图标?win11如何锁定电脑桌面图标
- windows11怎么退出管理员账户 win11退出管理员账户步骤
- win11电脑怎样调双声道 win11设置调双声道的方法
- 电脑散热器声音很大怎么办win11 win11电脑风扇太吵了怎么降低噪音
win11教程推荐
- 1 windows11怎么退出微软账户 win11如何退出Microsoft账户
- 2 win11自带输入法怎么打特殊符号 win11微软输入法的特殊符号在哪里
- 3 win11自动禁用输入法怎么办 win11已禁用输入法解决方法
- 4 win11自动开关机在哪里设置 win11计算机定时开关机设置方法
- 5 win11怎么隐藏输入法状态栏 win11如何隐藏输入法图标
- 6 windows11怎么改中文 windows11如何设置中文
- 7 win11重置未进行任何更改怎么办 win11重置提示未进行任何更改解决方法
- 8 win11桌面改win10风格设置方法 win11布局怎么改成win10风格
- 9 win11怎么跳过添加微软账户 win11新系统如何跳过添加账户
- 10 windows11许可证即将过期怎么激活 win11你的Windows许可证即将过期如何解决
