win11显示此电脑桌面图标的方法 win11怎么显示电脑桌面的图标
更新时间:2023-08-07 13:44:01作者:zheng
我们在使用win11电脑的时候可以打开此电脑界面来快速查看电脑中的各个文件,并且还能够通过各种功能的入口来快速打开功能的设置界面,非常的方便,但是有些用户在使用win11电脑的时候发现桌面上没有此电脑的图标,今天小编就教大家win11显示此电脑桌面图标的方法,如果你刚好遇到这个问题,跟着小编一起来操作吧。
推荐下载:win11 iso下载
方法如下:
1、首先我们进入设置界面点击左侧的个性化,接着点击主题
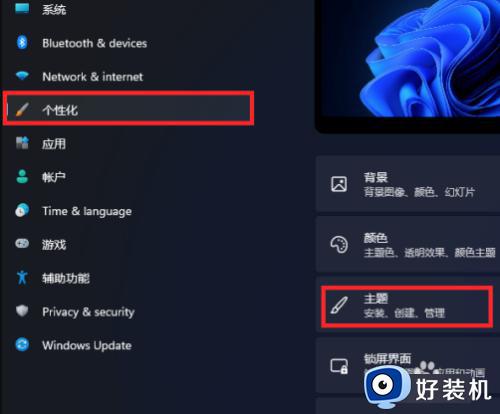
2、然后在主题界面点击桌面图标设置选项
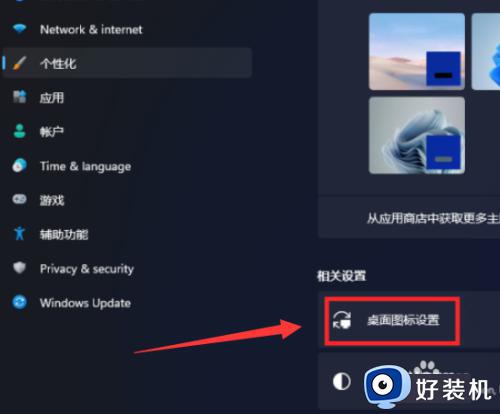
3、最后在弹出的界面勾选计算机图标就可以了
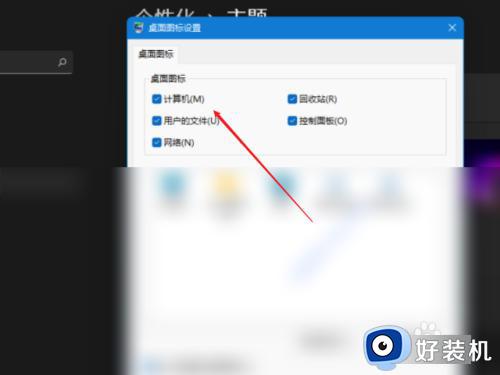
以上就是关于win11显示此电脑桌面图标的方法的全部内容,还有不懂得用户就可以根据小编的方法来操作吧,希望能够帮助到大家。
win11显示此电脑桌面图标的方法 win11怎么显示电脑桌面的图标相关教程
- win11显示桌面图标设置方法 win11系统桌面图标怎么显示
- win11显示桌面图标怎么设置 win11系统如何显示桌面图标
- win11怎么隐藏所有桌面图标 win11让桌面图标不显示在桌面设置方法
- win11显示此电脑图标的方法 win11怎么显示此电脑桌面图标
- win11怎么在桌面显示此电脑 win11如何把此电脑放在桌面
- win11显示桌面图标的方法 win11怎么显示桌面图标
- win11如何把此电脑放在桌面 win11怎样在桌面显示此电脑
- win11计算机图标怎么设置在桌面显示 win11此电脑图标怎么弄出来
- win11的此电脑怎么显示在桌面 win11如何在桌面显示此电脑
- win11桌面怎么显示我的电脑 win11桌面显示我的电脑设置方法
- xbox服务器连接已阻止win11怎么办 win11xbox服务器连接阻止如何处理
- win11提示无法安装程序包怎么回事 win11提示无法安装程序包的解决方法
- 安装win11怎么退回win10 安装了win11还可以退回win10吗
- 笔记本电脑不支持win11系统怎么办 电脑不能升级win11系统解决方法
- 笔记本电脑升级win11触摸板失灵怎么办 win11笔记本电脑触摸板用不了修复方法
- 戴尔win11不能调节亮度怎么办 戴尔win11亮度调节没反应处理方法
win11教程推荐
- 1 笔记本电脑升级win11触摸板失灵怎么办 win11笔记本电脑触摸板用不了修复方法
- 2 windows11自带虚拟机怎么使用 win11自带的虚拟机使用教程
- 3 windows11自带的游戏在哪里 win11如何调出电脑自带游戏
- 4 win11字体库在哪里 windows11字体文件在哪
- 5 windows11桌面添加日历怎么设置?win11如何将日历添加到电脑桌面上去
- 6 win11怎么设置亮度自动调节 win11自动亮度开关在哪里
- 7 win11怎么一直显示更多选项菜单 win11右键菜单显示更多选项设置方法
- 8 win11任务栏图标全部显示的方法 win11任务栏怎么显示全部图标
- 9 win11病毒和威胁防护打不开怎么回事 win11病毒和威胁防护开不了如何解决
- 10 win11找不到支持windowshello人脸的摄像头怎么解决
