hp1005打印机驱动安装教程 hp1005打印机驱动如何安装
更新时间:2022-08-22 10:51:09作者:huige
如果电脑中要使用打印机的话,就需要安装相应的打印机驱动,比如近日有用户在购买hp1005打印机之后,却不知道hp1005打印机驱动如何安装,如果你也想安装的话,就跟着小编一起来学习一下hp1005打印机驱动安装教程吧。
具体方法如下:
第一步:打开电脑,在我的电脑里面找到“打印机驱动”程序所在位置,点击“setup.exe”程序图标。
第二步:点击打印机驱动程序setup图标后会弹出如下图窗口,点击“安装”。
第三步:点击“安装”后会弹出出下图窗口,点击“下一步”。
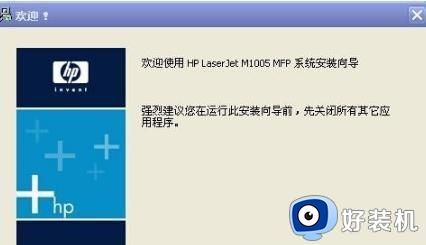
第四步:这时出现打印机程序协议,点击“是”,接着点击“下一步”。
第五步:这时打印机驱动程序进入安装阶段,这时我们等待片刻。
第六步:等待完成后,接着会弹出如下图所示窗口。这里要注意了,这时关键步骤,根据提示先插入USB连接线,就是将电脑和打印机连接,然后打开打印机电源,顺序不能颠倒。
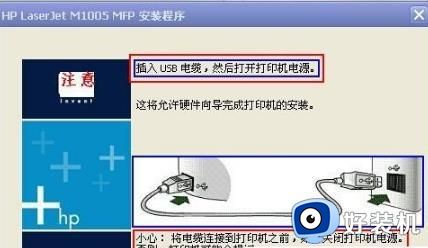
第七步:这时电脑会显示如下图窗口,这表明最后安装打印机和扫描仪的驱动。

第八步:安装完成后会弹出所示窗口,选择点击“下一步”。
第九步:点击“完成”,这时会联机注册并打印测试纸页,说明驱动程序已安装成功。
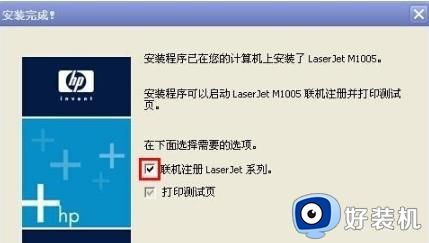
第十步:点击“确定”,这时就可以进行日常的打印工作了。
上述给大家讲解的就是hp1005打印机驱动的详细安装方法,如果你也有需要的话,可以学习上面的方法来进行安装吧。
- 上一篇: 怎么打开ie浏览器 如何打开电脑上的ie浏览器
- 下一篇: 微信怎么发送文件夹 微信如何发送文件夹
hp1005打印机驱动安装教程 hp1005打印机驱动如何安装相关教程
- 汉印n41打印机怎么安装驱动 汉印n41打印驱动的安装教程
- 理光打印机安装驱动教程 理光打印机驱动如何安装
- 汉印打印机官网安装驱动教程 汉印打印机官网如何下载安装驱动
- 映美312k针式打印机驱动怎么安装 映美312k针式打印机驱动安装教程
- 惠普m1136打印机驱动安装教程 惠普m1136打印机驱动怎么安装
- 怎么安装m7605d打印机驱动 联想m7605d打印机驱动安装教程
- epsonl380打印机驱动安装教程 爱普生l380打印机驱动怎么安装
- 惠普打印机p1108驱动程序怎样下载安装 惠普打印机p1108驱动程序安装教程
- 惠普打印机p1108驱动程序如何下载安装 惠普打印机p1108驱动程序下载安装步骤
- 东芝打印机驱动怎么下载安装 东芝打印机驱动安装步骤
- steam开通市场的步骤 steam在哪开通市场
- 小米账号密码忘了怎么办?小米账号忘记密码如何解决
- 谷歌浏览器截图快捷键是哪个 谷歌浏览器如何截图快捷键
- 谷歌浏览器怎么改成简体中文 谷歌浏览器怎样调成简体中文
- 罗技鼠标驱动在哪儿下 罗技驱动下载安装教程
- 360浏览器总打不开网页什么原因 360浏览器打不开网页原因和解决方法
电脑常见问题推荐
- 1 steam开通市场的步骤 steam在哪开通市场
- 2 谷歌浏览器怎么改成简体中文 谷歌浏览器怎样调成简体中文
- 3 宽带无法访问互联网怎么办 宽带已连接无法访问互联网的解决方法
- 4 英特尔cpu序列号查询方法?英特尔cpu序列号在哪里看
- 5 mumu模拟器闪退怎么解决 mumu模拟器闪退解决方法
- 6 百度网盘下载失败125017的原因是什么 百度网盘下载失败提示125017如何处理
- 7 苹果数据线连接电脑只显示充电怎么回事 苹果手机数据线插在电脑上只显示充电如何解决
- 8 联想触摸板没反应怎么办 笔记本电脑触摸板没反应处理方法
- 9 CPU-Z如何使用 CPU-Z使用教程
- 10 时钟快了无法打开网页怎么回事 电脑显示时钟快了打不开网页如何处理
