win11共享打印机错误代码0x0000011b如何解决 win11共享打印机错误代码0x0000011b两种解决方法
更新时间:2023-11-16 14:20:00作者:mei
电脑设置共享打印机方便大家随时随地进行打印操作,实现资源最大化利用,可是win11系统设置共享打印机时弹出错误代码0x0000011b,导致打印机无法共享,这该怎么解决?其实通过卸载更新或者是修改注册表的方法能解决,有需要的一起看看解决方法。
方法一:
1、首先右键开始菜单,打开“运行”。
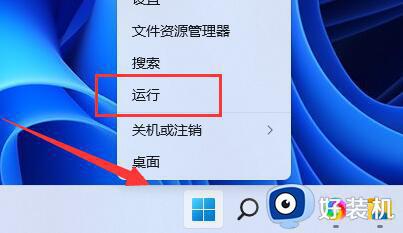
2、接着在其中输入“regedit”,回车运行。
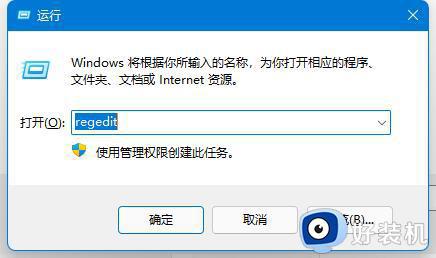
3、然后进入注册表的“计算机HKEY_LOCAL_MACHINESYSTEMCurrentControlSetControlPrint”位置。
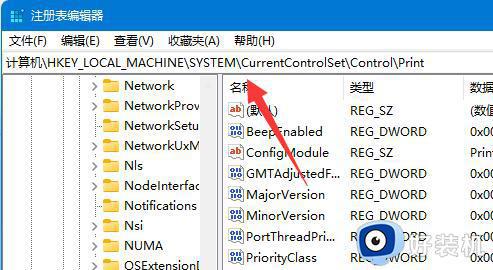
4、再点击右边空白处,选择新建一个“DWORD”值。
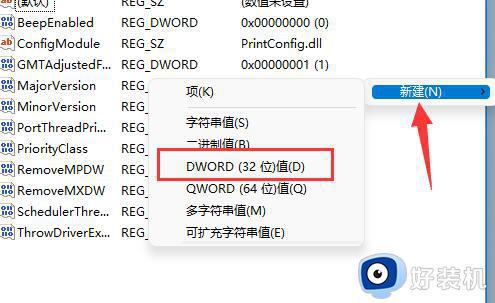
5、最后将他改名为“RpcAuthnLevelPrivacyEnabled”,并双击打开修改数值为“0”即可。
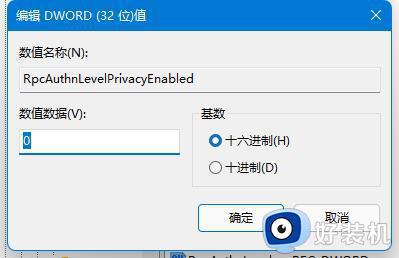
方法二:
1、其实这个问题主要是由于win10系统的更新导致的。
2、所以我们在连接共享打印机的时候,共享的对方只要不是win10就可以了。
3、如果共享的对方是win10,那么可以让他打开运行,输入“appwiz.cpi”
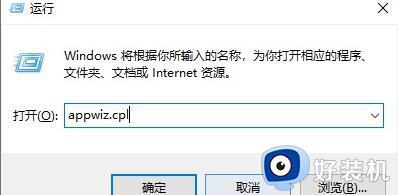
4、然后点击左上角的“查看已安装的更新”
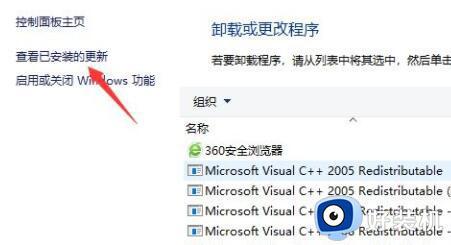
5、最后卸载图示的一系列更新补丁就可以了。
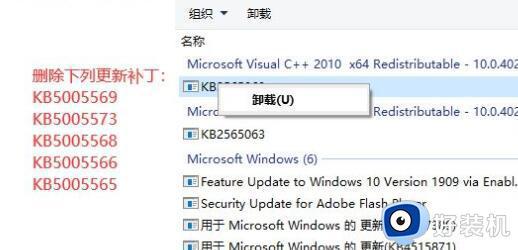
win11使用共享打印可以节省购买设备、耗材和维护的成本,在操作过程中,遇上错误代码0x0000011b提示,可以参考上述方法解决。
win11共享打印机错误代码0x0000011b如何解决 win11共享打印机错误代码0x0000011b两种解决方法相关教程
- win11连接打印机0x0000011b怎么办 win11共享打印机0x0000011b的解决教程
- win110x0000011b完美解决 win11连接共享打印机提示0x0000011b
- win11连接共享打印机提示0000709怎么办 win11共享打印机0x0000011b如何处理
- win11无法连接共享打印机0x0000011b的解决教程
- win11共享打印机0x0000709怎么解决 win11无法连接共享打印机错误0x000709解决方法
- 解决win11连接共享打印机遇到错误709的方法 win11连接共享打印机错误709如何解决
- win11打印机出现错误代码0x00000040怎么回事
- windows11共享打印机0x0000011b怎么办 win11共享打印机错误0x0000011b的修复方法
- win11共享0x0000709怎么回事 win11共享打印机709错误代码的解决教程
- win11共享打印机0x0000011b怎么解决 win11连接共享打印机提示0*0000011b解决方法
- 电脑散热器声音很大怎么办win11 win11电脑风扇太吵了怎么降低噪音
- 电脑无法连接网络怎么解决win11 win11笔记本电脑连不上网络修复方法
- win11自带输入法怎么打特殊符号 win11微软输入法的特殊符号在哪里
- 电脑有必要更新win11吗 电脑怎么更新到win11系统
- win10你需要来自administrators的权限才能更改如何处理
- win11以管理员的身份运行怎么设置 win11如何以管理员身份运行
win11教程推荐
- 1 win11自带输入法怎么打特殊符号 win11微软输入法的特殊符号在哪里
- 2 win11自动禁用输入法怎么办 win11已禁用输入法解决方法
- 3 win11自动开关机在哪里设置 win11计算机定时开关机设置方法
- 4 win11怎么隐藏输入法状态栏 win11如何隐藏输入法图标
- 5 windows11怎么改中文 windows11如何设置中文
- 6 win11重置未进行任何更改怎么办 win11重置提示未进行任何更改解决方法
- 7 win11桌面改win10风格设置方法 win11布局怎么改成win10风格
- 8 win11怎么跳过添加微软账户 win11新系统如何跳过添加账户
- 9 windows11许可证即将过期怎么激活 win11你的Windows许可证即将过期如何解决
- 10 win11怎么设置息屏不断网 win11电脑休眠如何不关掉网络
