win11打开文件夹闪退如何解决 win11打开文件夹闪退的解决方案
更新时间:2023-07-08 13:41:00作者:mei
电脑升级win11系统之后,总遇上各种问题,比如打开桌面文件夹一直闪退,明明没做什么操作,为什么会弹出此提示?一般这和系统设置有关系,关于这个问题,接下来教程分享win11打开文件夹闪退的解决方案。
解决方法如下:
1、快捷键"win+R"开启运行窗口,在其中输入"msconfig",回车键打开界面。
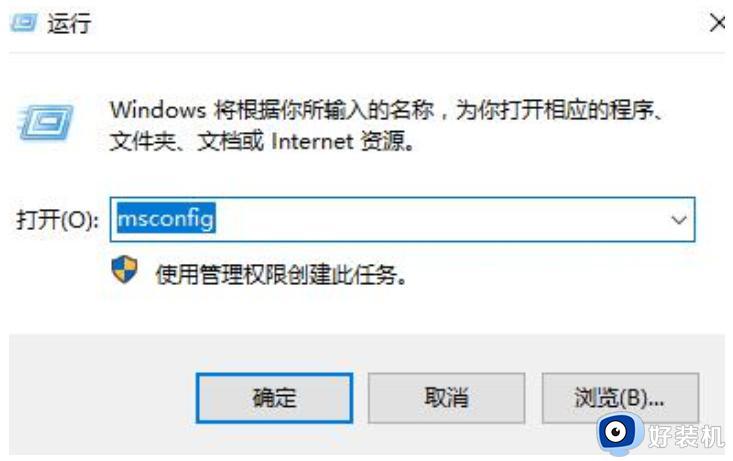
2、在新界面中,进入到"服务"选项卡中,将左下角的"隐藏所有microsoft服务"勾选上,点击"全部禁用"。
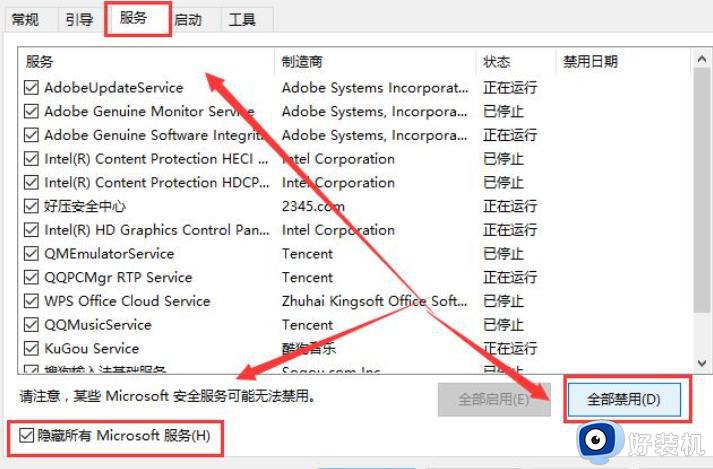
3、接着组合键"ctrl+shift+esc"打开任务管理器,进入"启动"选项卡中。将所有状态为"已启用"的项全都"禁用"即可。
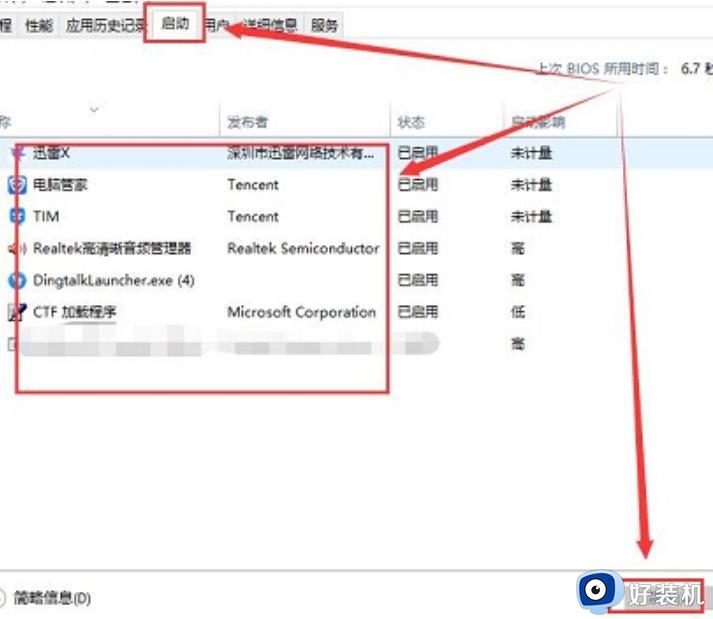
4、然后按下快捷键"win+x",在上方给出的选项中选择"Windows终端(管理员)"选项。
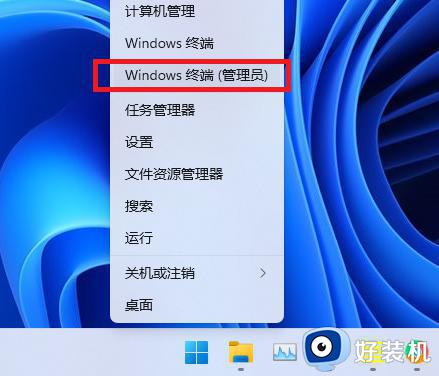
5、将下图中的命令依次输入到命令提示符窗口中。
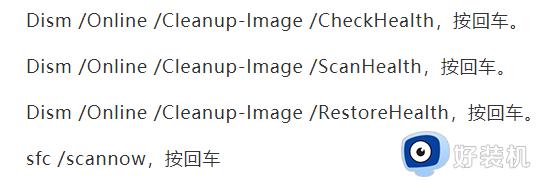
6、命令逐一输入执行,然后等待片刻,最后将电脑重新启动。
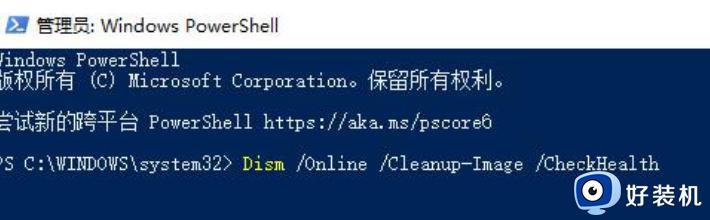
win11系统打开文件夹闪退的解决方案分享到这里了,简单几个步骤设置即可,希望能帮助到大家。
win11打开文件夹闪退如何解决 win11打开文件夹闪退的解决方案相关教程
- win11如何解决打开文件夹总闪退 win11打开文件夹总闪退的原因和解决方法
- win11文件夹打开后闪退的解决方法 win11打开文件夹就闪退如何修复
- windows11任务栏设置闪退怎么办 win11任务栏设置打不开闪退解决方法
- win11打开设置闪退怎么办 win11设置界面闪退解决方法
- win11显卡设置闪退怎么办 win11打开显卡设置闪退怎么解决
- win11拖动文件出现闪退什么原因 win11拖动文件出现闪退解决教程
- win11 PS2022闪退解决办法 win11使用PS2022总闪退如何解决
- win11资源管理器闪退的解决方法 win11资源管理器闪退了如何修复
- win11摄像头打开会闪退怎么回事 win11摄像头闪退的解决方法
- windows11安装助手闪退怎么回事 win11安装助手出现问题闪退如何解决
- win11字体库在哪里 windows11字体文件在哪
- win11桌面假死无响应如何处理 windows11桌面假死怎么回事
- windows11桌面添加日历怎么设置?win11如何将日历添加到电脑桌面上去
- windows11桌面小组件关闭方法 win11小组件怎么关闭
- windows11桌面小组件加载不出来怎么回事 win11小组件加载不了如何处理
- 为什么win11删除美式键盘后还在 win11删除美式键盘后还在的解决方法
win11教程推荐
- 1 win11字体库在哪里 windows11字体文件在哪
- 2 windows11桌面添加日历怎么设置?win11如何将日历添加到电脑桌面上去
- 3 win11怎么设置亮度自动调节 win11自动亮度开关在哪里
- 4 win11怎么一直显示更多选项菜单 win11右键菜单显示更多选项设置方法
- 5 win11任务栏图标全部显示的方法 win11任务栏怎么显示全部图标
- 6 win11病毒和威胁防护打不开怎么回事 win11病毒和威胁防护开不了如何解决
- 7 win11找不到支持windowshello人脸的摄像头怎么解决
- 8 windows11怎么退出微软账户 win11如何退出Microsoft账户
- 9 win11自带输入法怎么打特殊符号 win11微软输入法的特殊符号在哪里
- 10 win11自动禁用输入法怎么办 win11已禁用输入法解决方法
