win11无法连接共享打印机0x0000011b的解决教程
很多人办公的时候为了方便都会将打印机进行共享,然后大家可以去连接使用,可是近日有不少win11系统用户却遇到了无法连接共享打印机的情况,还提示0x0000011b错误代码,不知道该怎么办,针对此问题,本文给大家介绍一下win11无法连接共享打印机0x0000011b的解决教程。
方法一:
1、首先右键开始菜单,打开“运行”。
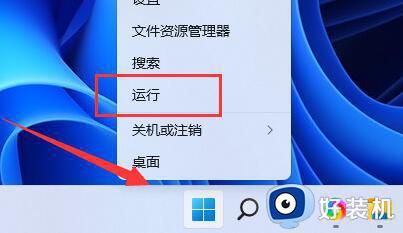
2、接着在其中输入“regedit”,回车运行。
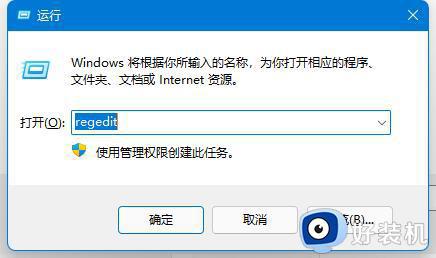
3、然后进入注册表的“计算机HKEY_LOCAL_MACHINESYSTEMCurrentControlSetControlPrint”位置。
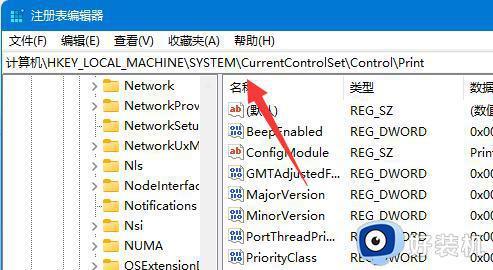
4、再点击右边空白处,选择新建一个“DWORD”值。
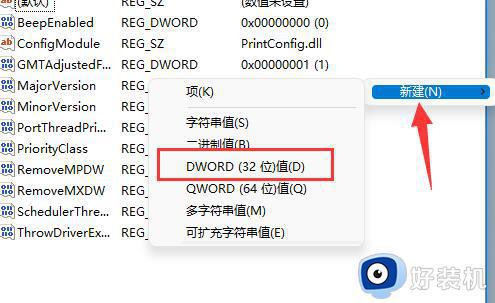
5、最后将他改名为“RpcAuthnLevelPrivacyEnabled”,并双击打开修改数值为“0”即可。
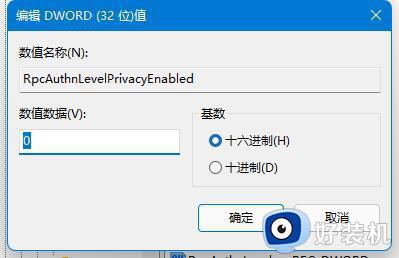
方法二:
1、其实这个问题主要是由于win10系统的更新导致的。
2、所以我们在连接共享打印机的时候,共享的对方只要不是win10就可以了。
3、如果共享的对方是win10,那么可以让他打开运行,输入“appwiz.cpi”
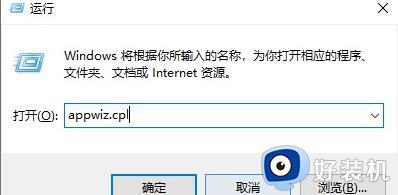
4、然后点击左上角的“查看已安装的更新”
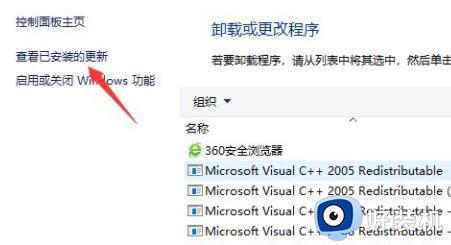
5、最后卸载图示的一系列更新补丁就可以了。
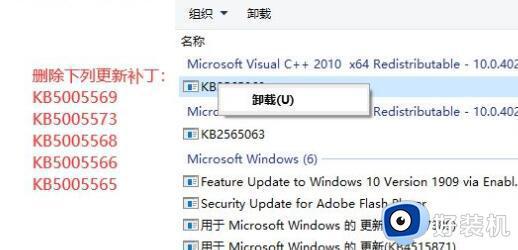
方法三:
1、如果不行,返回“设定”,开启这其中的“疑难解答”。
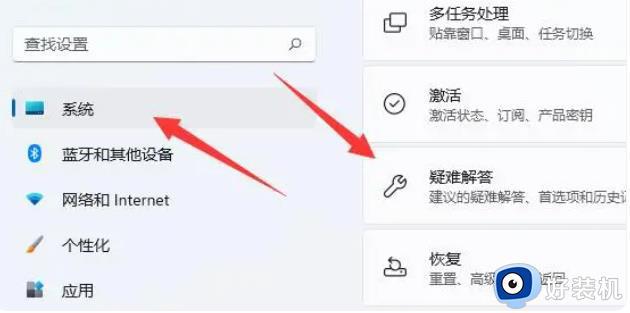
2、然后点击“别的疑难解答”。
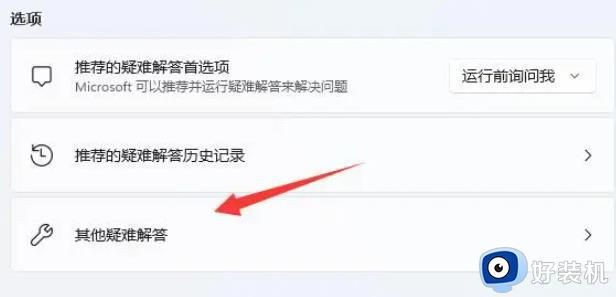
3、最终寻找“复印机”并“运作”就可以处理。
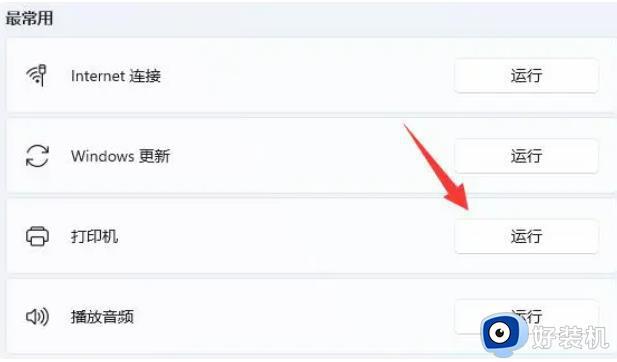
关于win11无法连接共享打印机0x0000011b的解决教程的详细内容就给大家介绍到这里了,有遇到一样情况的用户们可以参考上面的方法来解决吧。
win11无法连接共享打印机0x0000011b的解决教程相关教程
- win11连接打印机0x0000011b怎么办 win11共享打印机0x0000011b的解决教程
- win11共享打印机0x0000011b怎么解决 win11连接共享打印机提示0*0000011b解决方法
- win11打印机0x0000011b完美解决 win11共享打印机报错0X0000011b怎么办
- win110x0000011b完美解决 win11连接共享打印机提示0x0000011b
- win11连接共享打印机提示0000709怎么办 win11共享打印机0x0000011b如何处理
- win11共享打印机错误代码0x0000011b如何解决 win11共享打印机错误代码0x0000011b两种解决方法
- Win11连接共享打印机报错0x0000139f怎么办 win11无法连接打印机共享0x0000139f的解决教程
- win11共享打印机0x0000709怎么解决 win11无法连接共享打印机错误0x000709解决方法
- win11无法访问网络打印机怎么办 win11无法连接共享打印机解决方法
- win11无法连接win7共享打印机的解决方法 win11无法连接win7共享打印机怎么办
- win10你需要来自administrators的权限才能更改如何处理
- win11以管理员的身份运行怎么设置 win11如何以管理员身份运行
- win11锁屏壁纸总是自动更换怎么取消?win11关闭锁屏壁纸自动更换的步骤
- win11响度均衡在哪里调 win11电脑响度均衡怎么设置
- windows11怎么扩展c盘 windows 11系统如何扩展C盘空间大小
- win11桌面清晰打开软件模糊怎么办 win11桌面清晰软件模糊修复方法
win11教程推荐
- 1 win11自动禁用输入法怎么办 win11已禁用输入法解决方法
- 2 win11自动开关机在哪里设置 win11计算机定时开关机设置方法
- 3 win11怎么隐藏输入法状态栏 win11如何隐藏输入法图标
- 4 windows11怎么改中文 windows11如何设置中文
- 5 win11重置未进行任何更改怎么办 win11重置提示未进行任何更改解决方法
- 6 win11桌面改win10风格设置方法 win11布局怎么改成win10风格
- 7 win11怎么跳过添加微软账户 win11新系统如何跳过添加账户
- 8 windows11许可证即将过期怎么激活 win11你的Windows许可证即将过期如何解决
- 9 win11怎么设置息屏不断网 win11电脑休眠如何不关掉网络
- 10 win11装安卓子系统详细教程 win11安卓子系统怎么安装
