win10主显示器怎样设置 win10多显示器设置主显示器的步骤
更新时间:2022-03-27 14:16:00作者:huige
许多人为了工作方便,可能都会连接两个或两个以上的显示器来使用,很多win10系统用户想要给这些显示器设置一个主显示器,可以方便查看内容,那么要如何操作呢?带着大家的这个疑问,本文将给大家分享一下win10多显示器设置主显示器的步骤。
推荐:win10纯净版64位免激活下载
具体步骤如下:
1、首先在电脑桌面点击鼠标右键,选择列表中的显示设置。
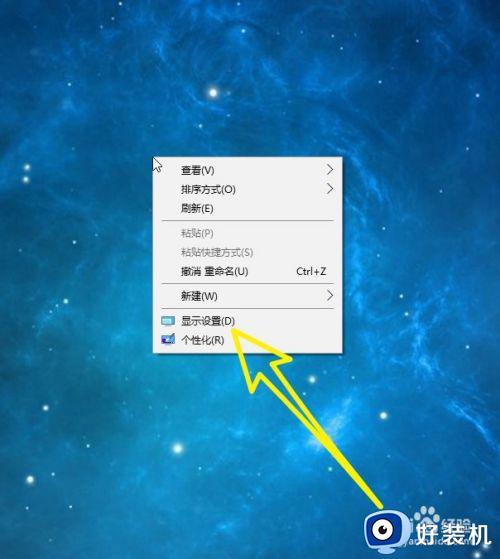
2、然后在左侧列表中找到显示,我们选中显示,如下图所示。
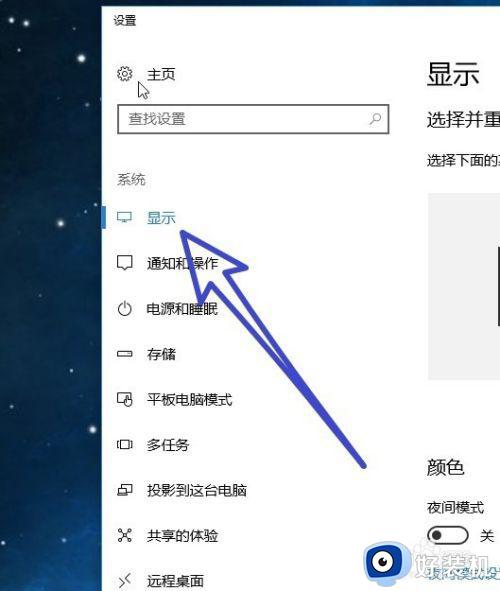
3。接着在右侧可以看到我们的电脑连接了两个显示器,使用鼠标左键选中,我们想要设置为主显示器的数字。
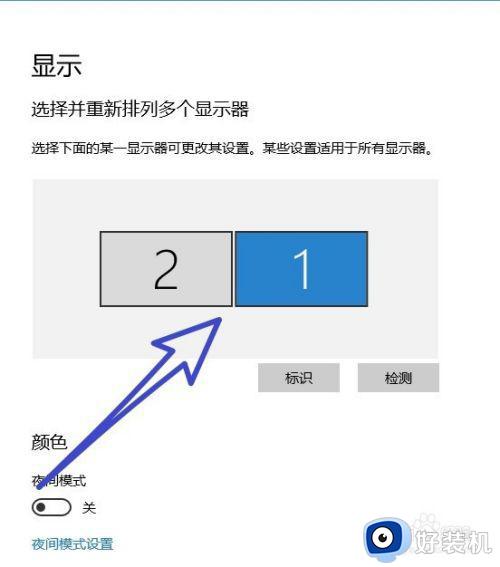
4、然后把页面往下滑动,找到多个显示器,勾选扩展这些显示器。
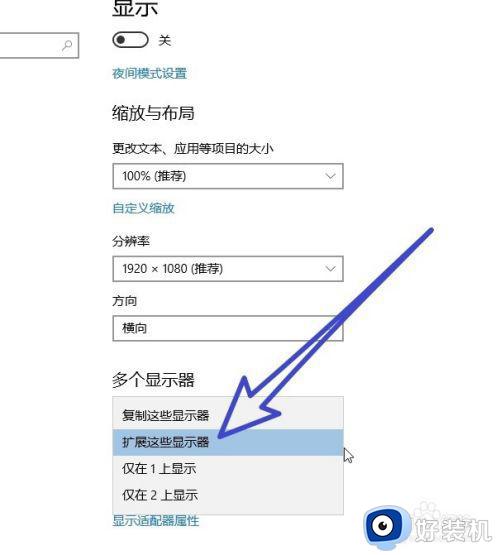
5、最后在多个显示器的下方找到,使之成为我的主显示器,勾选前面的按钮,就可以把我们选择的显示器设置为主显示器。
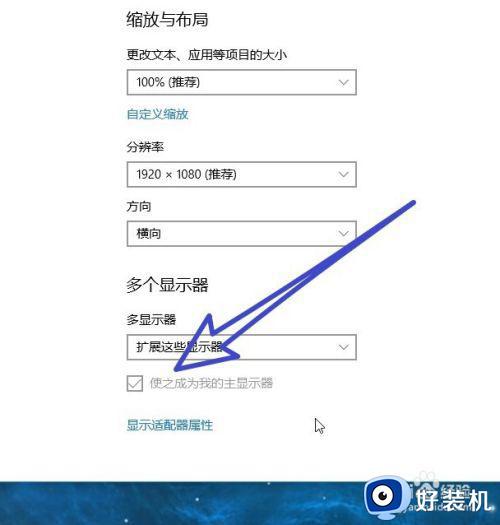
关于win10主显示器怎样设置的详细方法就给大家讲述到这里,如果你也有相同需要的话,那就按照上面的方法来进行设置吧。
win10主显示器怎样设置 win10多显示器设置主显示器的步骤相关教程
- win10怎么设置主屏幕 win10多屏显示怎么设置主显示器
- win10多显示器设置主显示器方法 win10多屏显示怎么设置主显示器
- win10 找不到 第三个显示器怎么回事 win10多显示器设置未检测到其他显示器如何处理
- win10 怎么设置120hz win10显示器设置120hz的步骤
- win10笔记本连接显示器设置方法 win10笔记本外接显示屏怎么设置
- 多显示器分屏win10怎么设置 win10多显示器分屏设置方法
- win10多显示器设置无法选择怎么办 win11多显示器设置无法更改解决方法
- win10笔记本怎么连接显示器设置 win10笔记本连接显示器设置方法
- win10 远程桌面 多屏幕如何设置 win10远程桌面共享多个显示屏的步骤
- win10显示器刷新率在哪设置 win10怎么调节显示器刷新率
- win10进入游戏亮度变暗怎么回事 win10电脑进入游戏亮度降低如何处理
- win10进入系统后一直转圈圈怎么办 win10进入系统一直转圈卡住如何解决
- win10进入设置快捷键是哪个?win10怎么快捷键进入设置
- win10进入临时账户怎么解决 win10电脑进入临时账户如何调回去
- win10工具栏不显示图标怎么办 win10任务栏不显示图标处理方法
- win10共享网络给手机设置方法 win10怎么把网络共享给手机
win10教程推荐
- 1 win10共享文件夹怎么在另一个电脑查看 win10共享文件夹另外一台电脑如何找到
- 2 win10关闭每次打开应用的通知设置方法 如何关闭win10每次点开软件都提醒
- 3 win10实时保护关不掉怎么办 win10实时保护关闭不了如何解决
- 4 win10把硬盘识别成移动硬盘怎么办 win10硬盘变成可移动设备处理方法
- 5 win10电脑拷贝记录怎么查 win10如何查看拷贝记录
- 6 win10需要新应用打开此ms-gaming怎么办?win10提示“需要新应用打开此ms-gamingoverlay”如何解决
- 7 win10窗口文件夹重叠显示怎么办 win10电脑文件夹窗口层叠解决方法
- 8 win10的恢复重置此电脑在哪里 win10怎么恢复出厂设置重置电脑
- 9 win10电脑密码忘了怎么打开电脑 win10电脑开机密码忘了怎么解除
- 10 win10自带虚拟光驱怎么打开 win10自带虚拟光驱的打开步骤
