电脑音响插上了显示未插入任何音频设备怎么办
更新时间:2023-01-06 14:18:03作者:run
很多用户的台式电脑通常都会外接音响设备,可是有用户在给电脑安装完音响设备之后,却出现未插入任何音频设备的提示,今天小编就给大家带来电脑音响插上了显示未插入任何音频设备怎么办,如果你刚好遇到这个问题,跟着小编一起来操作吧。
解决方法:
1.用鼠标右键单击“计算机”选择“设备管理器”打开。
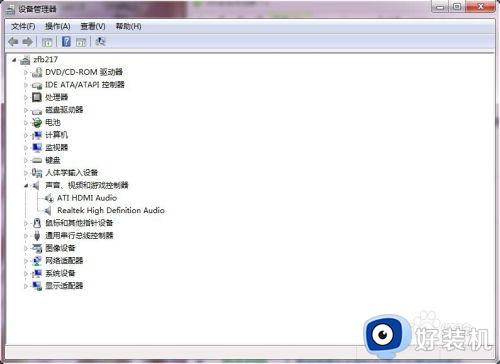
2.用鼠标左键双击“声音、视频和游戏控制器”。
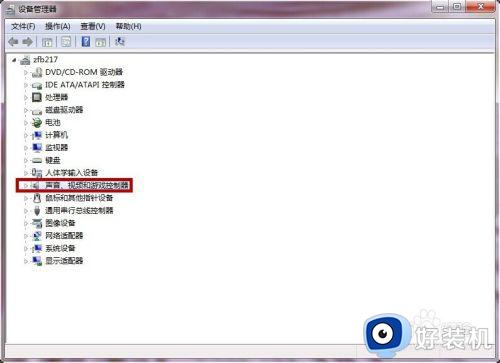
3.用鼠标左键双击红色方框标记的声卡驱动,进入声卡驱动的属性界面。
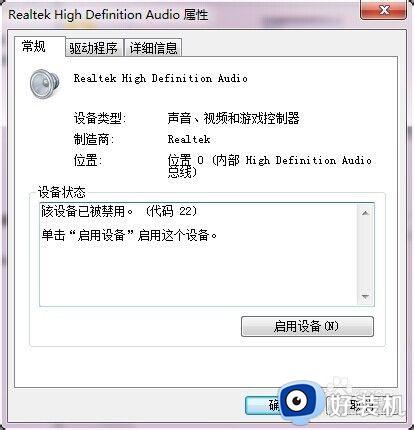
4.点击“驱动程序”进入驱动程序界面,点击“启动”。
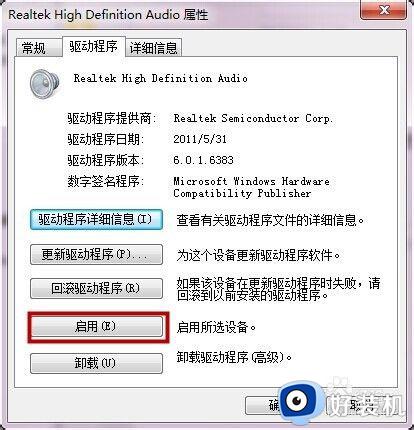
5.如果声音图标还是有个“✘”,就点击“更新驱动程序”。
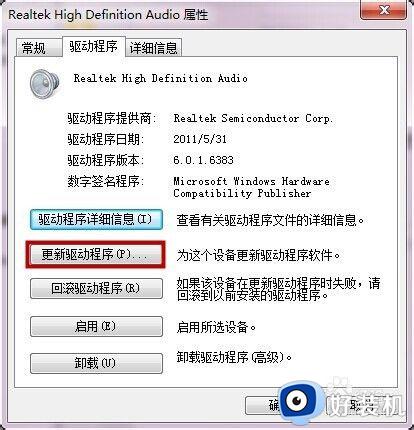
6.进入该界面后,点击红色标记的进行自动搜索更新的驱动程序软件并安装。
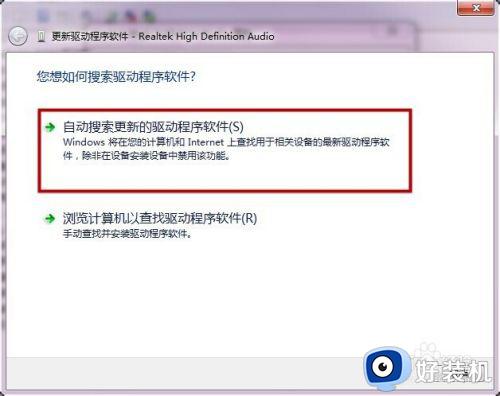
以上就是关于电脑音响插上了显示未插入任何音频设备处理方法的全部内容,碰到同样情况的朋友们赶紧参照小编的方法来处理吧,希望能够对大家有所帮助。
电脑音响插上了显示未插入任何音频设备怎么办相关教程
- 电脑声音没声显示未插入音频设备是怎么办
- 笔记本听不声音显示未插入音频设备怎么办
- 电脑插上音响没有声音是怎么回事 音响正常但是插电脑上没声音如何解决
- 电脑扬声器显示未插入什么原因 电脑扬声器显示未插入的解决方法
- 电脑无音频设备怎么办 电脑提示没有音频设备如何修复
- 电脑没有安装音频设备怎么办 win7电脑显示未安装音频设备如何修复
- 电脑没有声音显示未安装音频设备有个红x怎么解决
- 电脑音箱怎么插线 电脑音响插哪个接口
- 麦克风未插入电脑怎么办 电脑显示麦克风未插解决方法
- 插上耳机电脑显示未插耳机或扬声器设备怎么办
- vscode设置字体大小怎么设置 vscode调整字体大小的方法
- 爱普生l3118打印驱动怎么安装 爱普生打印机l3118驱动安装步骤
- 爱普生l3110打印机怎么扫描 爱普生l3110打印机如何扫描
- 谷歌访问助手注册网络异常怎么回事?谷歌访问助手网络连接异常,稍后重试如何处理
- windows如何以管理员身份运行文件 windows怎样用管理员身份运行文件
- windows如何显示文件后缀名 windows电脑怎么显示文件后缀名
电脑常见问题推荐
- 1 vscode设置字体大小怎么设置 vscode调整字体大小的方法
- 2 windows如何修改文件的修改日期 windows如何更改文件修改日期
- 3 xml格式怎么转换excel 如何将xml文件转化为excel
- 4 每次打开word2007都要配置进度怎么办 word2007每次打开都要配置进度如何处理
- 5 hotmail邮箱登录教程 怎么登录hotmail邮箱
- 6 qq邮箱最大可以发几个g qq邮箱可发送多大的文件
- 7 edge开机自动打开网页怎么回事?edge浏览器老是自动打开网页如何处理
- 8 百度网盘pc端怎么看共享文件 百度网盘电脑版如何查看共享文件
- 9 32位和64位的区别是什么 32位和64位系统的区别详解
- 10 秀米编辑器使用教程 秀米编辑器如何使用
