电脑没有安装音频设备怎么办 win7电脑显示未安装音频设备如何修复
更新时间:2020-12-31 10:55:50作者:huige
近日有win7系统用户发现电脑没有声音,然后打开音量图标的时候,发现有一个红叉,然后鼠标靠近显示一个气泡提示没有安装音频设备,遇到这样的问题该怎么办呢?其实解决方法也不难,为了帮助到大家,本文给大家讲解一下win7电脑显示未安装音频设备的详细修复步骤吧。
具体步骤如下:
1、遇到这样的情况,第一反应是想到音频设备驱动损坏,首先要查一查驱动,检查方法,在桌面“计算机”图标上右键,选择“属性”,在系统属性窗口,选择“设备管理器”。
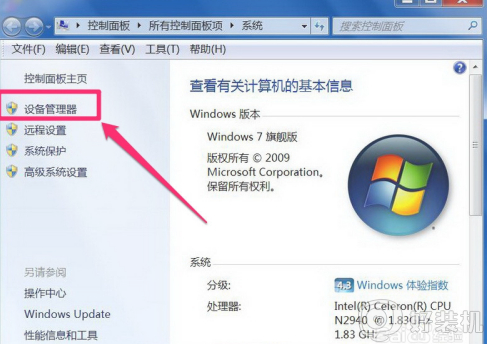
2、进入设备管理器后,打开“声音,视频和游戏控制器”,看看下面的声音设备前面有没有黄色警示标志,如果有,则表明驱动损坏,就要更新驱动。
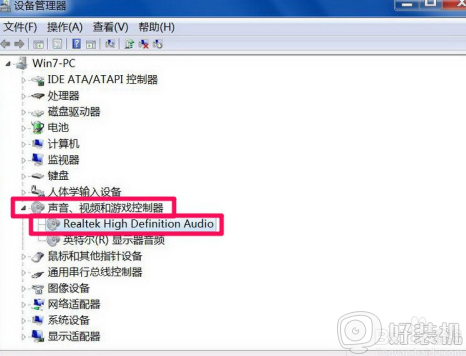
3、更新驱动方法有两种,一种是有驱动光盘或之前有备份的驱动,可以在声音设备上右键,选择“更新驱动设备软件”,然后按步骤进行更新。
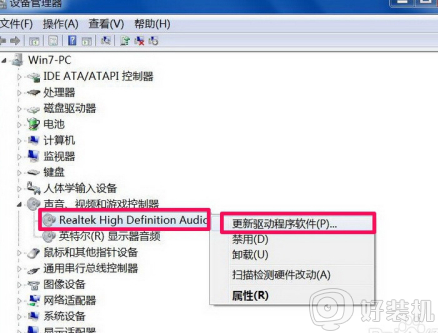
如果没有驱动光盘或备份,则到网上下载驱动精灵软件,安装后,由软件自动更新。
4、如果在设备管理器中的声音设备驱动是好的,则是系统设置有问题,用如下方法解决。右键点击任务栏小喇叭图标,选择“播放设备”。
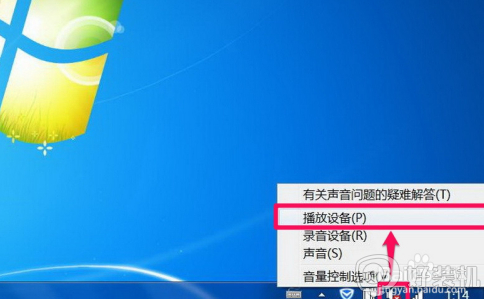
5、在“播放”选项卡界面,就会显示“未安装音频设备”,在此处右键。在弹出的右键菜单中选择“显示禁用设备”。
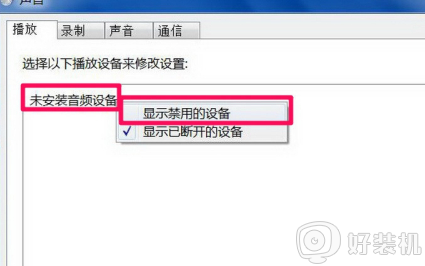
6、就会出现“扬声器”和“耳机”选项,这时要在“扬声器”上右键,然后点击菜单中的“启用”。
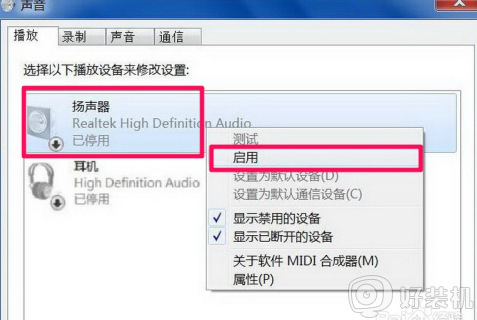
7、然后用以上同样的方法,把耳机也“启用”,最后点“确定”保存设置,回到任务栏,就会发现音量图标上没有红叉了,声音也有了。
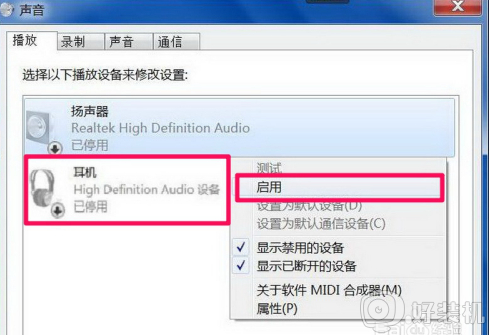
上述给大家讲解的就是电脑没有安装音频设备的详细解决方法,如果你有遇到相同情况的话,可以学习上面的方法来解决吧。
具体步骤如下:
1、遇到这样的情况,第一反应是想到音频设备驱动损坏,首先要查一查驱动,检查方法,在桌面“计算机”图标上右键,选择“属性”,在系统属性窗口,选择“设备管理器”。
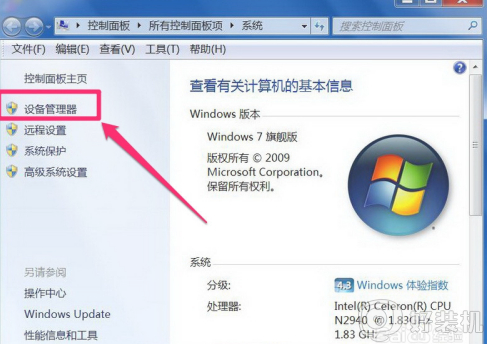
2、进入设备管理器后,打开“声音,视频和游戏控制器”,看看下面的声音设备前面有没有黄色警示标志,如果有,则表明驱动损坏,就要更新驱动。
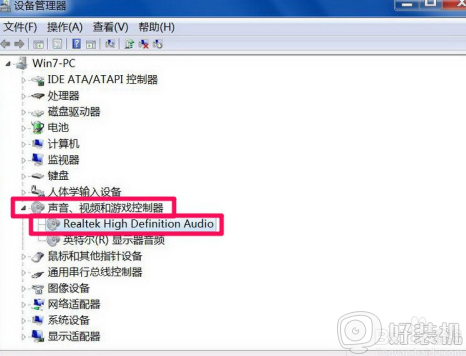
3、更新驱动方法有两种,一种是有驱动光盘或之前有备份的驱动,可以在声音设备上右键,选择“更新驱动设备软件”,然后按步骤进行更新。
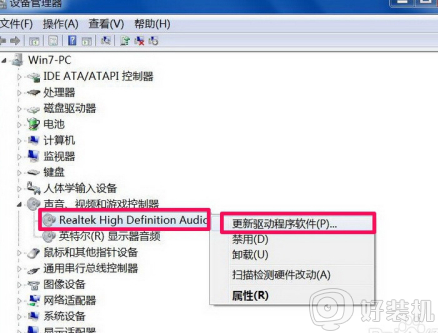
如果没有驱动光盘或备份,则到网上下载驱动精灵软件,安装后,由软件自动更新。
4、如果在设备管理器中的声音设备驱动是好的,则是系统设置有问题,用如下方法解决。右键点击任务栏小喇叭图标,选择“播放设备”。
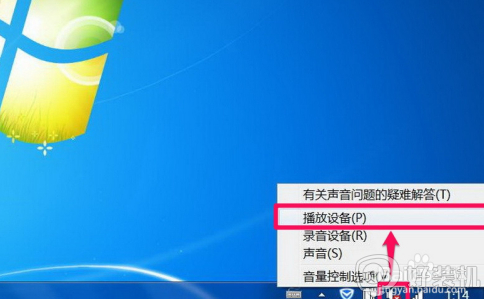
5、在“播放”选项卡界面,就会显示“未安装音频设备”,在此处右键。在弹出的右键菜单中选择“显示禁用设备”。
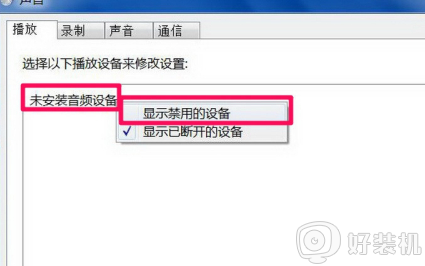
6、就会出现“扬声器”和“耳机”选项,这时要在“扬声器”上右键,然后点击菜单中的“启用”。
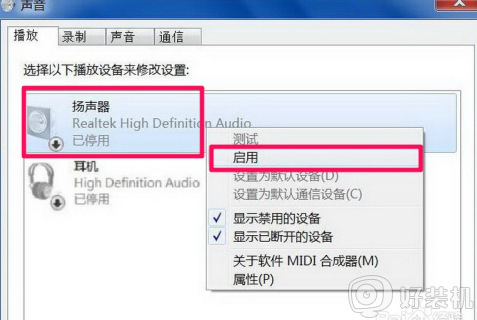
7、然后用以上同样的方法,把耳机也“启用”,最后点“确定”保存设置,回到任务栏,就会发现音量图标上没有红叉了,声音也有了。
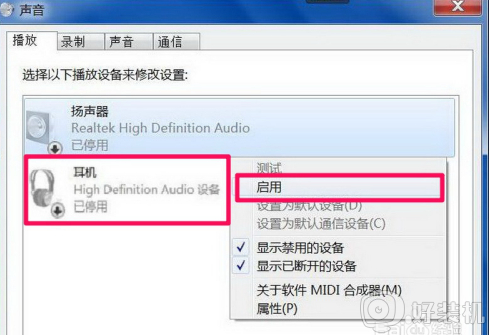
上述给大家讲解的就是电脑没有安装音频设备的详细解决方法,如果你有遇到相同情况的话,可以学习上面的方法来解决吧。
- 上一篇: 电脑开机无法显示桌面如何解决 电脑没有桌面怎么办
- 下一篇: 电脑没有声音如何恢复 电脑没声音咋办
电脑没有安装音频设备怎么办 win7电脑显示未安装音频设备如何修复相关教程
- 电脑没有声音显示未安装音频设备有个红x怎么解决
- 电脑未安装音频设备怎么解决 电脑声音没有了显示未安装音频设备解决方法
- 电脑没声音了显示未安装音频设备如何处理 电脑无声音检测显示未安装音频设备怎么办
- 电脑音响插上了显示未插入任何音频设备怎么办
- 电脑喇叭红叉,未安装任何音频输出设备修复方法
- 电脑提示未安装音频设备怎么办 电脑上提示未安装音频设备处理方法
- 电脑无音频设备怎么办 电脑提示没有音频设备如何修复
- 系统音频驱动异常或者未安装怎么处理 电脑提示音频驱动异常或者未安装如何修复
- 电脑声音没声显示未插入音频设备是怎么办
- 笔记本听不声音显示未插入音频设备怎么办
- 115网盘如何下载磁力资源 115网盘下载磁力链接文件的方法
- 如何卸载联想浏览器 怎么把联想浏览器卸载
- excel表格a列被隐藏了怎么弄出来 excel表格a列隐藏如何显示
- lenovo打印机怎么连接电脑 联想打印机如何和电脑连接
- 百度网盘pc端怎么看共享文件 百度网盘电脑版如何查看共享文件
- 今日精选怎么关 360今日精选的关闭步骤
电脑常见问题推荐
- 1 百度网盘pc端怎么看共享文件 百度网盘电脑版如何查看共享文件
- 2 32位和64位的区别是什么 32位和64位系统的区别详解
- 3 秀米编辑器使用教程 秀米编辑器如何使用
- 4 wpsvba插件怎么安装 wps宏插件下载安装方法
- 5 windows进系统黑屏怎么办 windows系统黑屏一直进不了系统修复方法
- 6 设备管理器怎么打开 如何打开设备管理器
- 7 微信打字删除后面的字怎么取消 电脑微信打字会吃掉后面的字如何解决
- 8 网络经常断网又自动恢复怎么办 电脑自动断网一会儿又自动连上如何处理
- 9 steam下载位置更改方法?steam下载安装位置怎么改
- 10 itunes卸载不干净无法重新安装怎么办 电脑itunes卸载不干净安装不上如何解决
