电脑声音没声显示未插入音频设备是怎么办
更新时间:2022-08-02 11:29:14作者:run
我们在使用电脑进行播放音乐的时候,有些用户可能会遇到声音图标提示未插入音频设备的情况,今天小编教大家电脑声音没声显示未插入音频设备是怎么办,操作很简单,大家跟着我的方法来操作吧。
解决方法:
1.右键点击右下角任务栏内的“喇叭”图标打开音量菜单,点击打开“声音”选项;
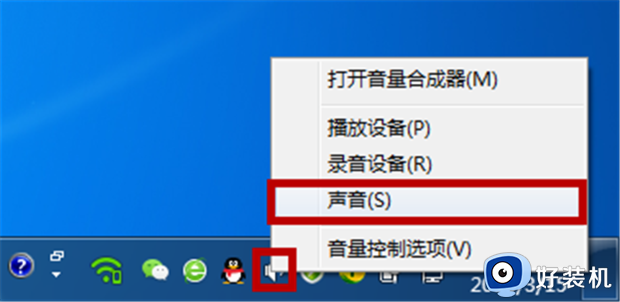
2.在“声音”菜单中点击打开“录制”选项卡;
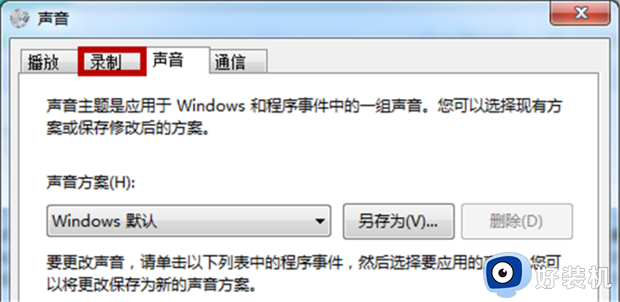
3.在“录制”选项卡下发现麦克风与线路输入均为“未插入”状态;
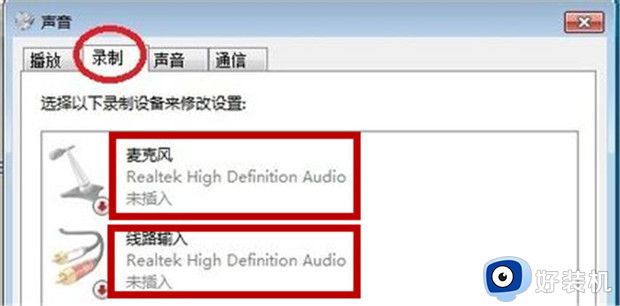
4.点击打开“播放”选项卡,发现扬声器也是“未插入”状态;
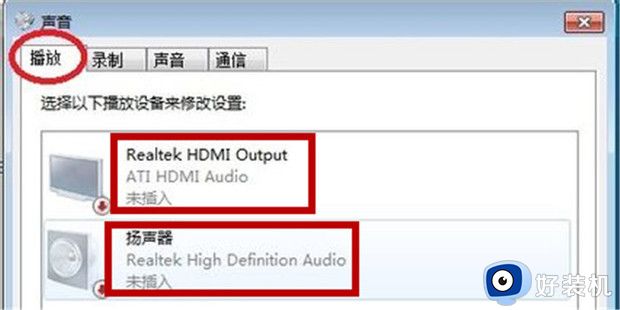
5.点击“windows”图标打开“开始”菜单,在菜单中点击打开“控制面板”;
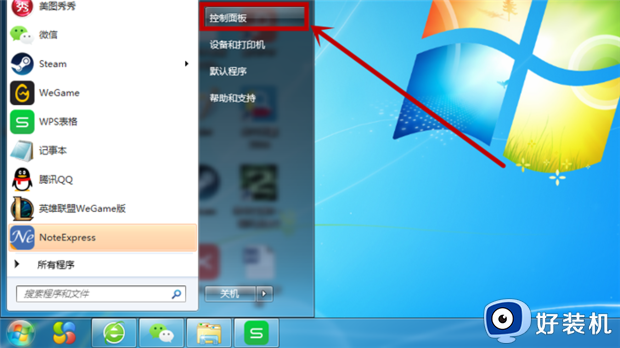
6.在控制面板中点击打开“硬件和声音”;
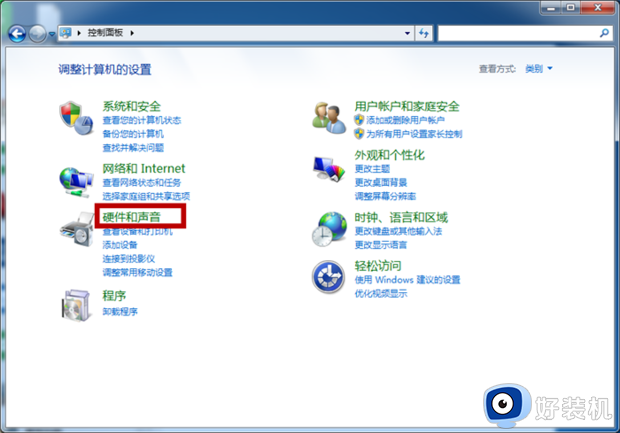
7.在“硬件与声音”菜单中点击“Realtek高清晰音频管理器”;
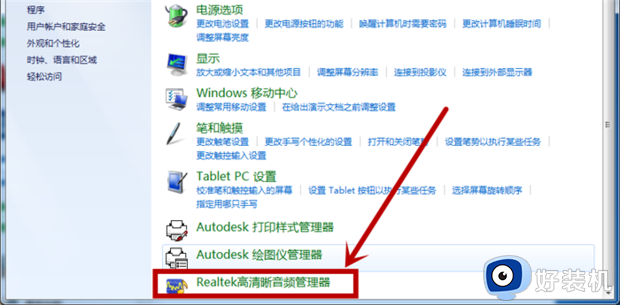
8.点击右上方的插孔设置图标,在插孔设置中将“禁用前面板插孔监测”前的勾点击取消,再点击“确定”保存设置;
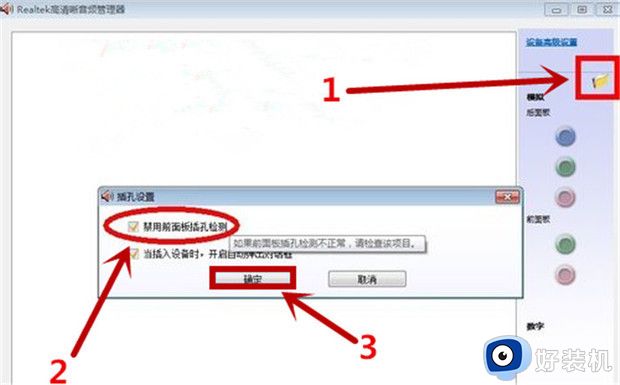
9.当界面变为图示界面时,电脑系统无声音,提示未插入扬声器或耳机的问题即解决成功。

以上就是有关电脑声音没声显示未插入音频设备解决方法的全部内容,有遇到这种情况的用户可以按照小编的方法来进行解决,希望能够帮助到大家。
- 上一篇: cad怎么画花瓣环形阵列 cad制图环形阵列花的效果
- 下一篇: 这么加美式键盘 添加美式键盘设置方法
电脑声音没声显示未插入音频设备是怎么办相关教程
- 笔记本听不声音显示未插入音频设备怎么办
- 电脑没有声音显示未安装音频设备有个红x怎么解决
- 电脑未安装音频设备怎么解决 电脑声音没有了显示未安装音频设备解决方法
- 电脑扬声器显示未插入什么原因 电脑扬声器显示未插入的解决方法
- 电脑没声音了显示未安装音频设备如何处理 电脑无声音检测显示未安装音频设备怎么办
- 电脑音响插上了显示未插入任何音频设备怎么办
- 电脑没有安装音频设备怎么办 win7电脑显示未安装音频设备如何修复
- 电脑无音频设备怎么办 电脑提示没有音频设备如何修复
- 电脑插上音响没有声音是怎么回事 音响正常但是插电脑上没声音如何解决
- 电脑没有声音怎么办 电脑没有声音三种原因和解决方法
- foxmail如何撤回邮件?撤回邮件foxmail的步骤
- 电脑能下载wifi万能钥匙吗 如何在电脑上装wifi万能钥匙
- 用usb让电脑连接手机热点步骤 电脑怎么用usb线连手机热点
- 电脑能启动但是进不了桌面怎么办 电脑能正常启动但进不了桌面如何处理
- 电脑能投屏到电视上吗 电脑投屏到电视机方案
- 电脑能上网但是浏览器上不了网如何解决 有网但无法打开网页怎么办
电脑常见问题推荐
- 1 hotmail邮箱登录教程 怎么登录hotmail邮箱
- 2 qq邮箱最大可以发几个g qq邮箱可发送多大的文件
- 3 edge开机自动打开网页怎么回事?edge浏览器老是自动打开网页如何处理
- 4 百度网盘pc端怎么看共享文件 百度网盘电脑版如何查看共享文件
- 5 32位和64位的区别是什么 32位和64位系统的区别详解
- 6 秀米编辑器使用教程 秀米编辑器如何使用
- 7 wpsvba插件怎么安装 wps宏插件下载安装方法
- 8 windows进系统黑屏怎么办 windows系统黑屏一直进不了系统修复方法
- 9 设备管理器怎么打开 如何打开设备管理器
- 10 微信打字删除后面的字怎么取消 电脑微信打字会吃掉后面的字如何解决
