win11添加字体一直提示无法安装什么原因 win11添加字体一直提示无法安装解决方法
更新时间:2023-03-13 11:22:00作者:mei
win11系统自带有字体,能满足日常正常使用,但是有时候因为工作要求需添加字体。有的用户反馈在添加字体过程中,一直提示无法安装,到底是怎么回事?其实这是开启防火墙被阻挡导致的,只要关闭防火墙就可以正常安装简体中文包,一起阅读下文步骤操作。
具体方法如下:
1、首先按下键盘的“win+r”组合键调出运行,输入“regedit”回车确定。
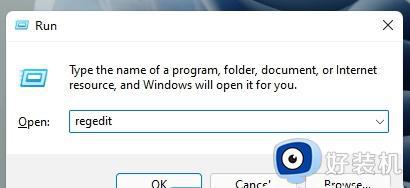
2、然后进入“计算机HKEY_LOCAL_MACHINESOFTWAREPoliciesMicrosoftWindows Defender”路径。
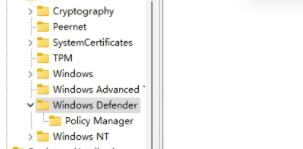
3、右键右侧空白处,新建一个“DWORD(32位)值”
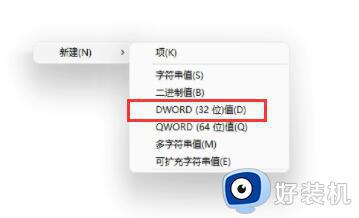
4、将值命名为“DisableAntiSpyware”并双击打开,更改数值数据为“1”,确定保存。
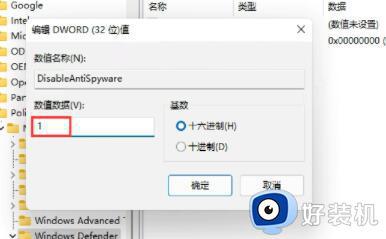
5、更改完成后,通过开始菜单进入系统“设置”
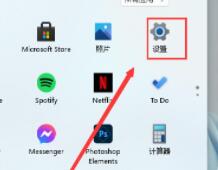
6、在上方搜索“defender”并打开防火墙。
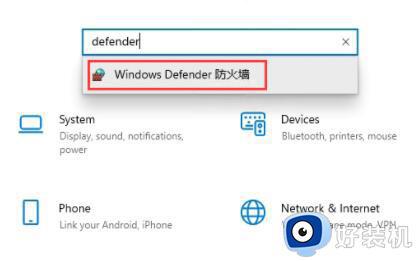
7、然后点击左侧的“启用或关闭windows defender防火墙”
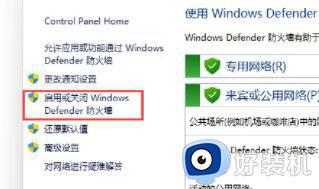
8、然后在其中勾选关闭防火墙,并点击下方确定保存。
9、保存完成后,我们回到语言下载界面,就可以正常安装简体中文包了。
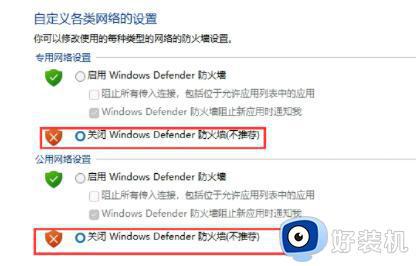
给win11系统添加字体是常规操作,遇到字体安装不上的情况,可以尝试关闭防火墙来解决。
win11添加字体一直提示无法安装什么原因 win11添加字体一直提示无法安装解决方法相关教程
- win11添加字体预设的方法 win11怎么添加更多字体
- win11不能安装无线显示器如何解决 win11安装不了无线显示器的三种解决方法
- Win11提示无法打开添加打印机怎么回事 Win11提示无法打开添加打印机的解决方法
- win11蓝牙添加设备提示无法连接怎么回事 win11蓝牙添加设备提示无法连接的修复方法
- win11字体安装失败怎么解决 win11字体安装不上的解决教程
- win11字体无法安装怎么办 win11字体安装失败解决方法
- win11无线显示器怎么安装 win11添加无线显示器设置方法
- windows11怎么添加字体 win11系统添加字体的步骤
- win11添加打印机000709怎么办 win11共享打印机提示0x000709的解决方法
- 安装win11提示不满足最低要求如何解决 安装win11提示不满足最低要求的解决方法
- win11远程桌面连接不上解决方法 win11远程连接不上如何解决
- windows11怎样安装安卓应用 windows11如何安装安卓应用
- windows11怎么隐藏下方任务栏 win11如何隐藏任务栏
- windows11怎么找ie浏览器 windows11的ie浏览器在哪儿
- win11退出工作组失败如何解决 win11不能退出工作组的两种解决方法
- windows11怎么退回上一个版本 win11如何退回到上一个版本
win11教程推荐
- 1 win11找不到支持windowshello人脸的摄像头怎么解决
- 2 windows11怎么退出微软账户 win11如何退出Microsoft账户
- 3 win11自带输入法怎么打特殊符号 win11微软输入法的特殊符号在哪里
- 4 win11自动禁用输入法怎么办 win11已禁用输入法解决方法
- 5 win11自动开关机在哪里设置 win11计算机定时开关机设置方法
- 6 win11怎么隐藏输入法状态栏 win11如何隐藏输入法图标
- 7 windows11怎么改中文 windows11如何设置中文
- 8 win11重置未进行任何更改怎么办 win11重置提示未进行任何更改解决方法
- 9 win11桌面改win10风格设置方法 win11布局怎么改成win10风格
- 10 win11怎么跳过添加微软账户 win11新系统如何跳过添加账户
