win11加装固态硬盘后不显示如何修复 win11安装固态硬盘后看不到怎么解决
更新时间:2023-11-08 14:08:00作者:zheng
我们可以在win11电脑中安装固态硬盘来扩展电脑的储存空间,但是有些用户在win11电脑上安装了固态硬盘之后发现电脑的磁盘管理中没有固态硬盘,那么win11安装固态硬盘后看不到怎么解决呢?今天小编就给大家带来win11加装固态硬盘后不显示如何修复,操作很简单,大家跟着我的方法来操作吧。
推荐下载:windows11正式版下载
方法如下:
方法一:
1、最先右键此电脑,开启“管理”。
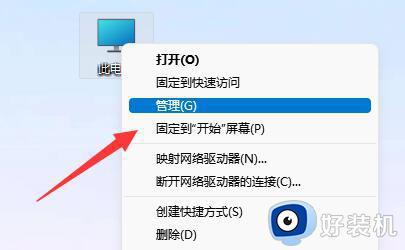
2、然后进到左侧栏“硬盘管理”选项。
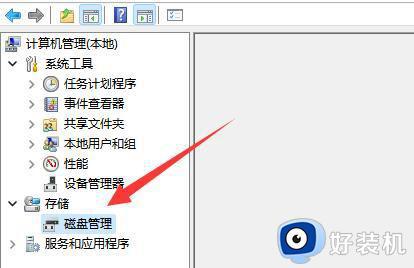
3、查看上边是否存在固态硬盘,若是有就右键选择“更改驱动器号和途径”。
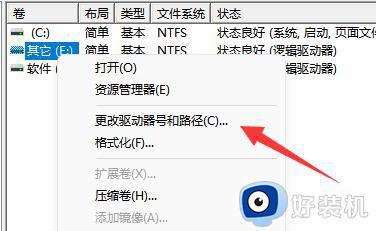
4、再点一下左下角“添加”。
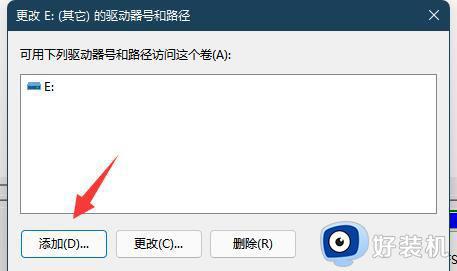
5、接着点一下“浏览”并添加驱动器号就可以。
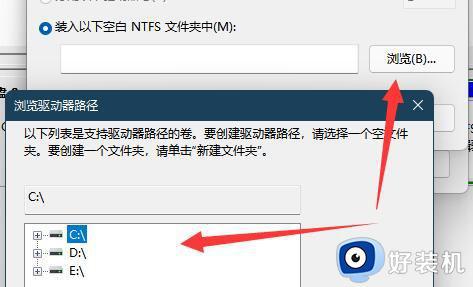
方法二:
1、假如上边并没有,在下面显示“unknown”,那样右键选择“初始化磁盘”;
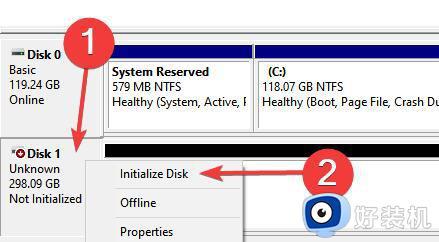
2、然后选择“GPT”并确认。
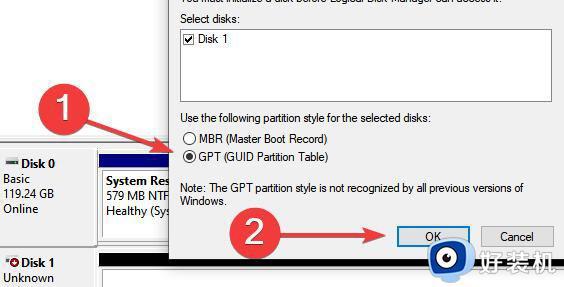
3、复位结束后,右键电脑硬盘选择“新建简易卷”;
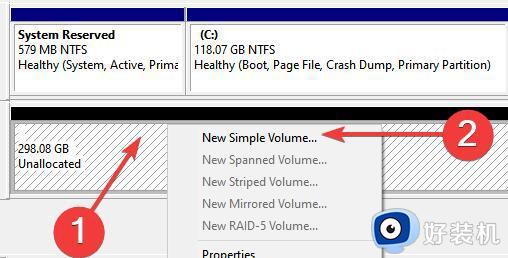
4、最终统统维持默认设置新建一个硬盘就行了。
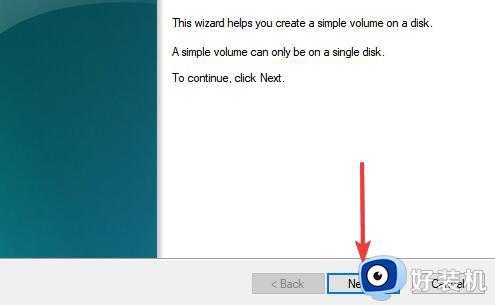
以上就是win11加装固态硬盘后不显示如何修复的全部内容,如果有遇到这种情况,那么你就可以根据小编的操作来进行解决,非常的简单快速,一步到位。
win11加装固态硬盘后不显示如何修复 win11安装固态硬盘后看不到怎么解决相关教程
- win11加装固态硬盘后不显示如何解决 win11加装第二个m2固态硬盘不显示怎么办
- win11装了固态硬盘找不到怎么办 win11装上固态硬盘检测不到如何解决
- win11固态硬盘找不到怎么回事 win11新装完固态硬盘找不到的解决方法
- win11怎么给固态分区 win11固态硬盘分区教程
- win11固态硬盘最佳分区方案 win11系统装固态硬盘怎么分区
- win11固态硬盘分区怎么操作 给win11固态硬盘分区的方法
- win11无法识别机械硬盘怎么办 win11机械硬盘不识别如何解决
- 安装win11后认不到硬盘怎么办 win11安装完后无法识别硬盘解决方法
- win11无法安装因为这台电脑的磁盘布局不受UEFI固件支持如何处理
- win11连接移动硬盘不显示如何修复 Win11移动硬盘不识别解决方法
- windows11桌面背景老是自动更改为什么 win11怎么关闭壁纸自动更换
- windows11专业版安全中心怎么关闭 win11专业版安全中心的关闭教程
- windows11注销账户的方法 win11怎么注销账户
- windows11找不到打印机设备怎么回事 win11搜索不到打印机的解决教程
- windows11找不到本地用户和组怎么回事 win11没有本地用户和组如何处理
- win11怎么以管理员身份运行文件 win11如何以管理员身份运行文件打开
win11教程推荐
- 1 win11怎么一直显示更多选项菜单 win11右键菜单显示更多选项设置方法
- 2 win11任务栏图标全部显示的方法 win11任务栏怎么显示全部图标
- 3 win11病毒和威胁防护打不开怎么回事 win11病毒和威胁防护开不了如何解决
- 4 win11找不到支持windowshello人脸的摄像头怎么解决
- 5 windows11怎么退出微软账户 win11如何退出Microsoft账户
- 6 win11自带输入法怎么打特殊符号 win11微软输入法的特殊符号在哪里
- 7 win11自动禁用输入法怎么办 win11已禁用输入法解决方法
- 8 win11自动开关机在哪里设置 win11计算机定时开关机设置方法
- 9 win11怎么隐藏输入法状态栏 win11如何隐藏输入法图标
- 10 windows11怎么改中文 windows11如何设置中文
