windows颜色校准在哪里调 调整电脑windows颜色校准的方法
更新时间:2023-08-02 13:38:00作者:mei
windows颜色校准可以让显示器尽可能真实的显示出正确的颜色,一般电脑颜色校准可以自由调节,那么要在哪里进行调节?接下来分享调整电脑windows颜色校准的方法,一起来看看。
解决方法如下:
1、进入桌面后,鼠标右击桌面空白处选择“显示设置(D)”。
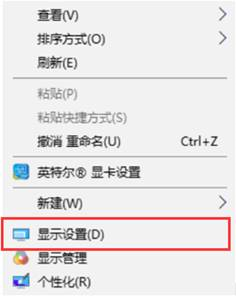
2、打开之后,右侧底部位置点击“高级显示设置”。
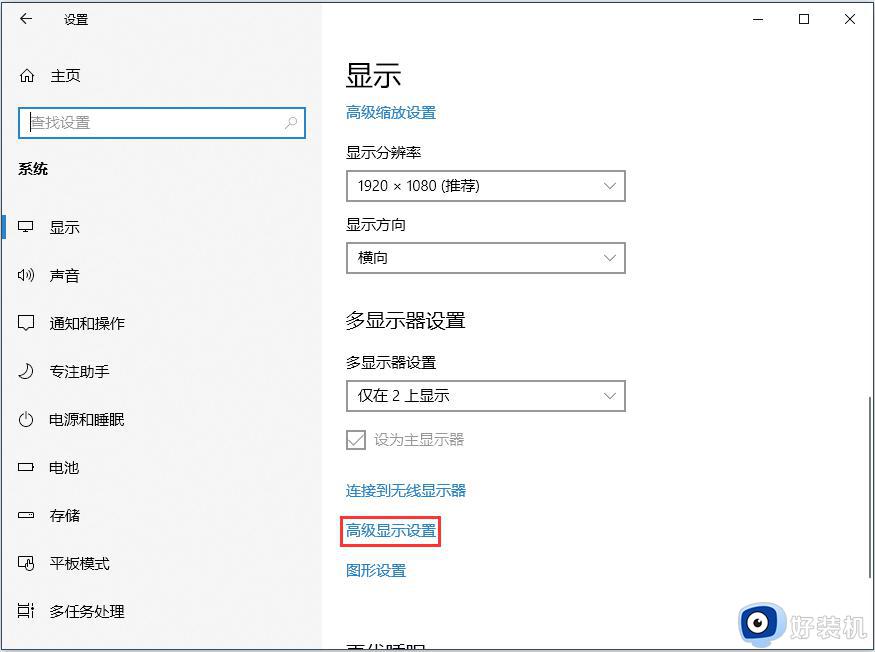
3、选择您需要调节的显示器,并点击底部的“显示适配器属性”。
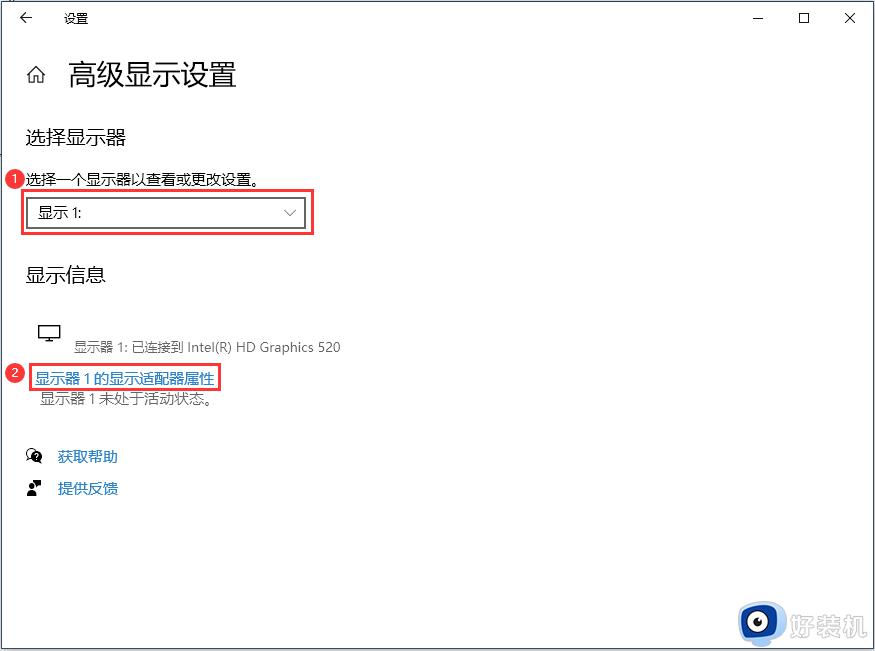
4、 选择“颜色管理”选项卡,并点击“颜色管理”按钮。
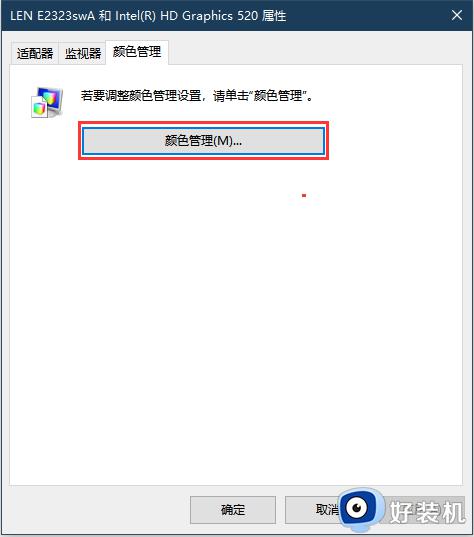
5、选择“高级”选项卡,点击“校准显示器”按钮。
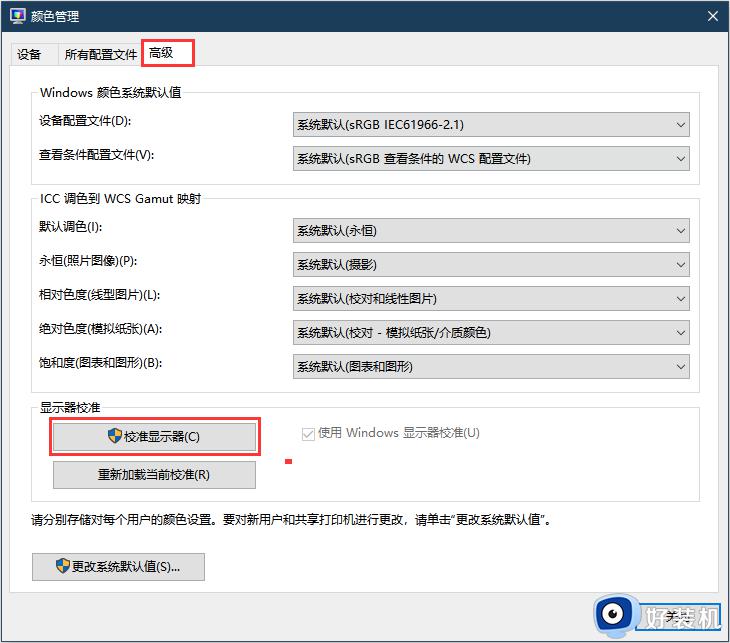
6、提示欢迎使用校准颜色,点击“下一步”。
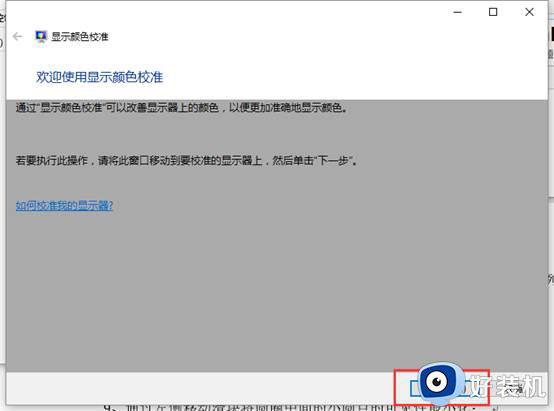
7、先将显示器调整为出厂默认值,点击“下一步”。
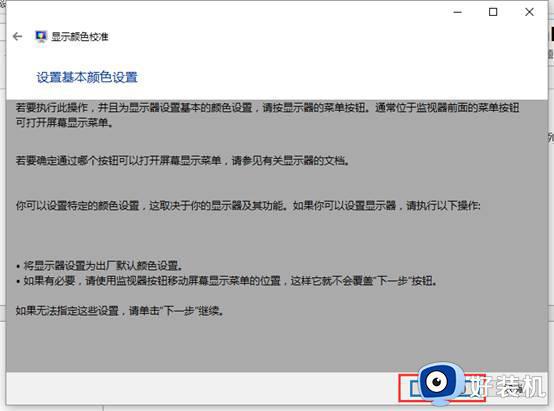
8、调整伽马,中间有示例。需要用把显示器图像尽量调整接近中间示例图,点击“下一步”。
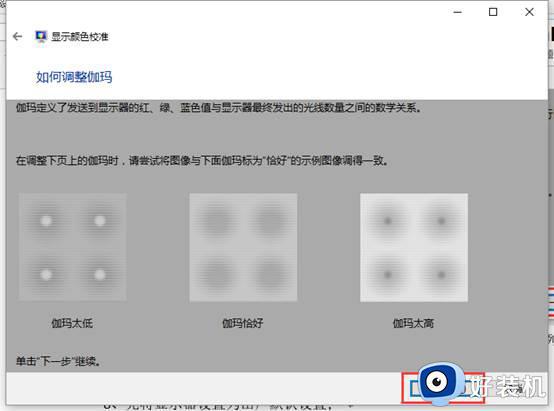
9、通过左侧移动滑块将圆圈中间的小圆点的可见性最小化后,点击“下一步”。
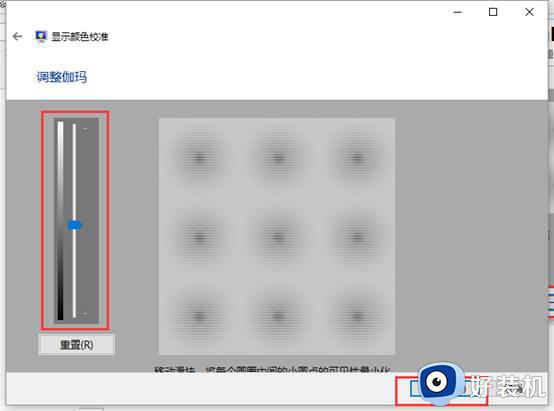
10、调整对比度以及亮度,如亮度与对比度控件都不可用。可直接单击“跳过亮度与对比度调整”,然后点击下一步。
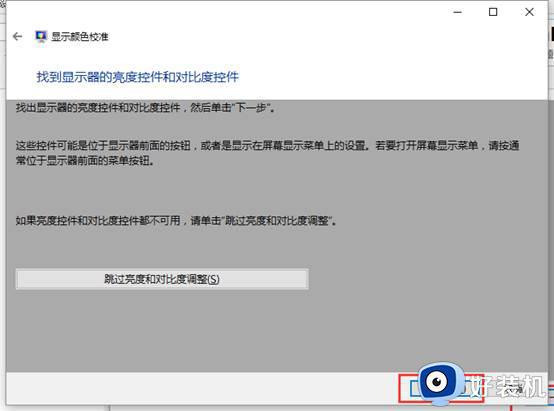
11、调整亮度。
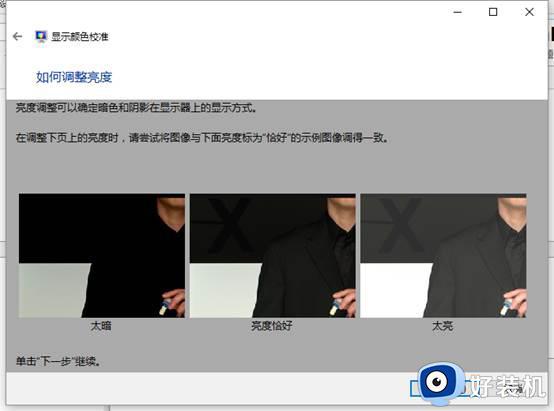
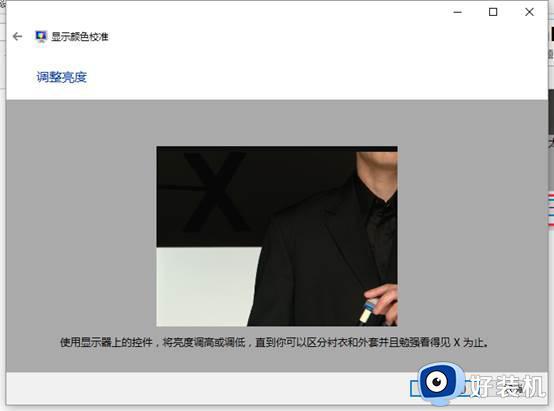
12、调整对比度。
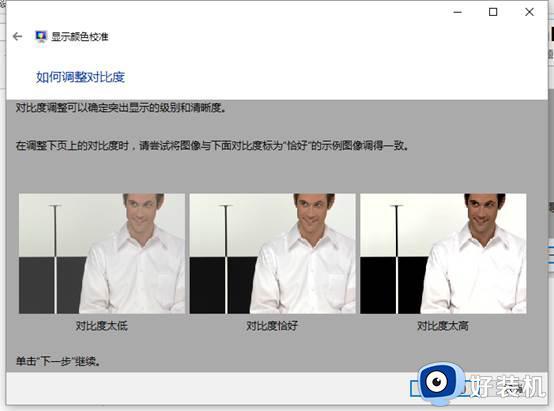
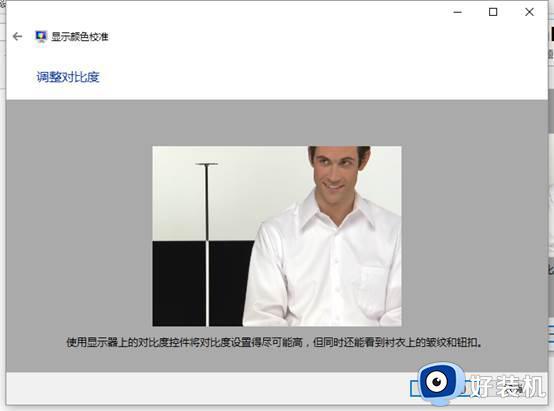
13、调整颜色平衡。
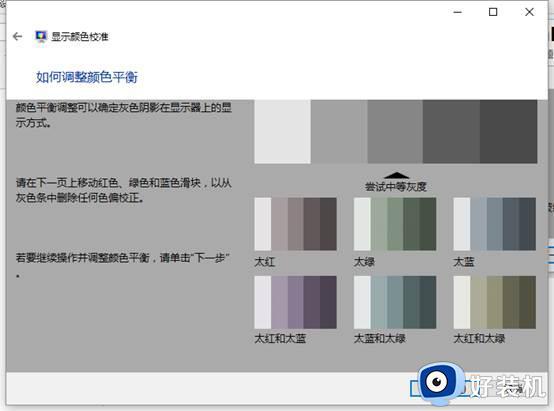
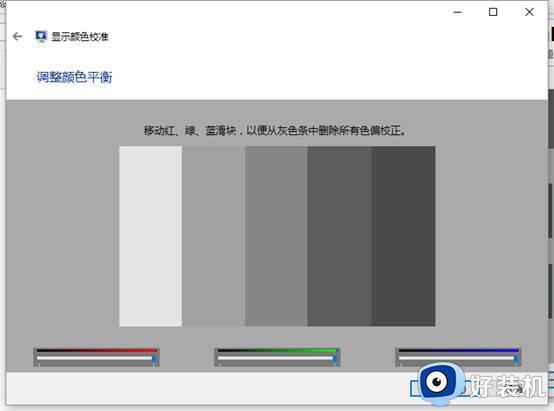
14、需要将此校准与先前校准对比可以单击“先前的校准”和“当前校准”。
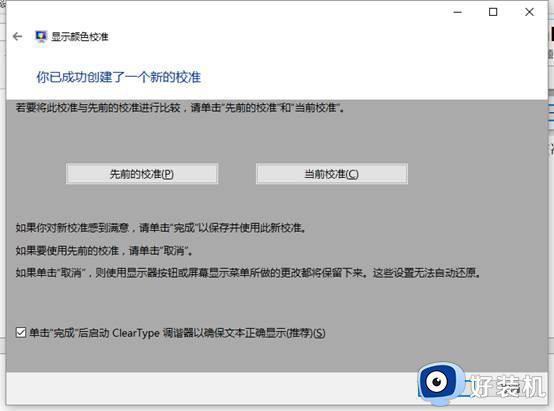
15、cleartype 文本调谐器。
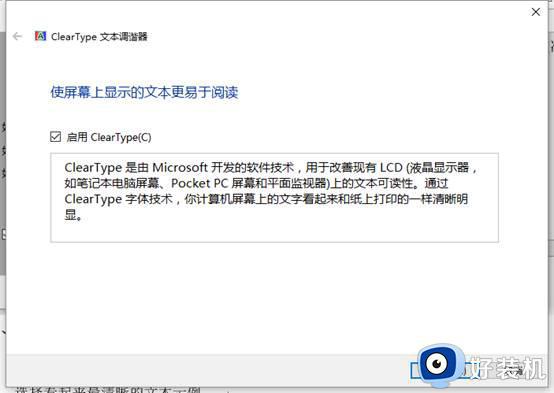
16、选择看起来最清晰的文本示例。
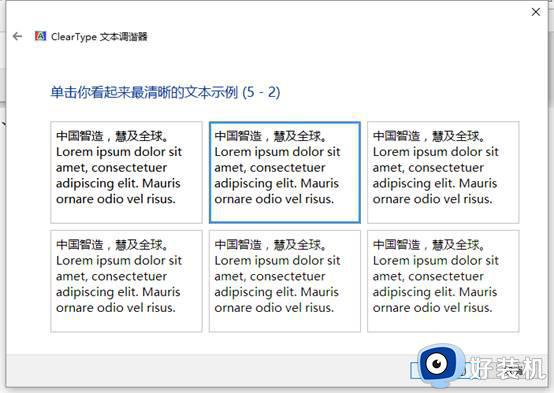
17、完成。
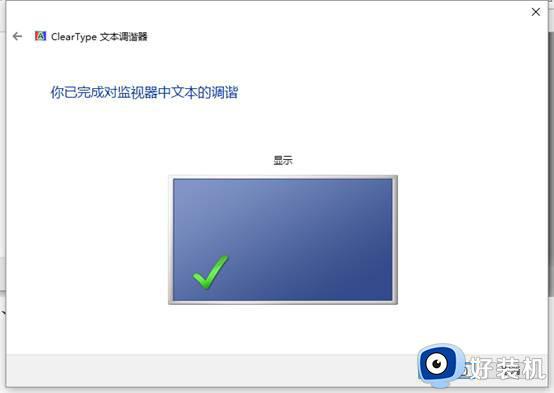
windows系统颜色校准功能可以帮助我们对显示器的颜色、伽马、亮度、对比度等进行比较专业的设置,让显示屏变得更好清晰。
windows颜色校准在哪里调 调整电脑windows颜色校准的方法相关教程
- 显示器颜色校准步骤 显示器怎么颜色校准
- 笔记本电脑如何校色 笔记本怎么调色温校色
- 电脑屏幕变黄如何调整 电脑屏幕变黄的解决步骤
- 电脑对比度怎么调 电脑颜色对比度在哪里调
- windows时间校准方法 如何让电脑自动校准时间
- 屏幕颜色怎么调试好看 屏幕色彩在哪里调试
- 怎么调电脑屏幕色彩饱和度 电脑颜色饱和度在哪里调
- 电脑颜色不正常怎么调 电脑屏幕颜色不正常的调整方法
- 电脑打印颜色浅怎么调整 电脑上打印颜色设置方法
- 电脑时间怎么自动调整时间 电脑自动调整时间的设置步骤
- foxmail如何撤回邮件?撤回邮件foxmail的步骤
- 电脑能下载wifi万能钥匙吗 如何在电脑上装wifi万能钥匙
- 用usb让电脑连接手机热点步骤 电脑怎么用usb线连手机热点
- 电脑能启动但是进不了桌面怎么办 电脑能正常启动但进不了桌面如何处理
- 电脑能投屏到电视上吗 电脑投屏到电视机方案
- 电脑能上网但是浏览器上不了网如何解决 有网但无法打开网页怎么办
电脑常见问题推荐
- 1 hotmail邮箱登录教程 怎么登录hotmail邮箱
- 2 qq邮箱最大可以发几个g qq邮箱可发送多大的文件
- 3 edge开机自动打开网页怎么回事?edge浏览器老是自动打开网页如何处理
- 4 百度网盘pc端怎么看共享文件 百度网盘电脑版如何查看共享文件
- 5 32位和64位的区别是什么 32位和64位系统的区别详解
- 6 秀米编辑器使用教程 秀米编辑器如何使用
- 7 wpsvba插件怎么安装 wps宏插件下载安装方法
- 8 windows进系统黑屏怎么办 windows系统黑屏一直进不了系统修复方法
- 9 设备管理器怎么打开 如何打开设备管理器
- 10 微信打字删除后面的字怎么取消 电脑微信打字会吃掉后面的字如何解决
