win11装了固态硬盘找不到怎么办 win11装上固态硬盘检测不到如何解决
更新时间:2023-11-30 09:43:49作者:xinxin
对于一些使用时间较长的win11电脑,难免也会出现硬盘内存不足的情况,因此有些用户也会选择给电脑添加新的固态硬盘,然而在win11电脑加装固态硬盘之后,却总是检测不到新硬盘的存在,对此win11装了固态硬盘找不到怎么办呢?这里就来教大家win11装上固态硬盘检测不到如何解决,一起来看看吧。
推荐下载:win11官方iso镜像下载
具体方法:
1、首先右键此电脑,打开“管理”菜单;
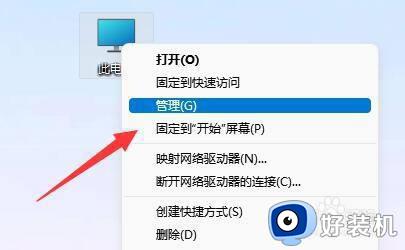
2、接着进入左边栏“磁盘管理”选项;
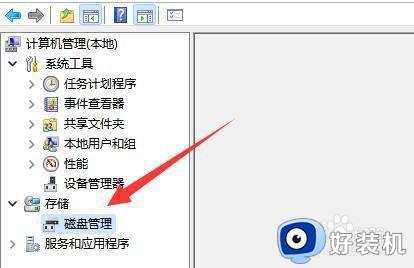
3、查看上方是否有固态硬盘,如果有就右键选择“更改驱动器号和路径”菜单;
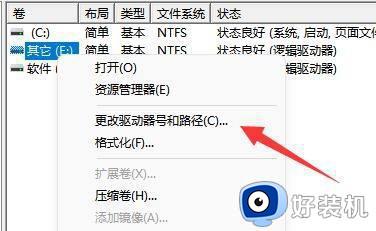
4、再点击左下角“添加”选项;
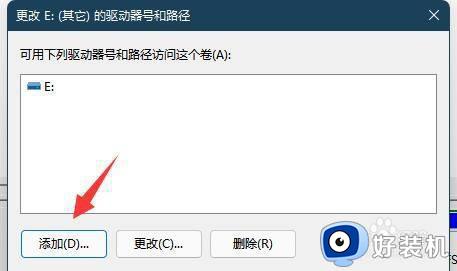
5、随后点击“浏览”并添加驱动器号即可。
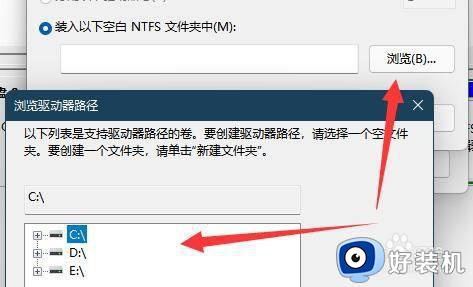
以上就是小编给大家讲解的win11装上固态硬盘检测不到如何解决所有内容了,有出现这种现象的小伙伴不妨根据小编的方法来解决吧,希望能够对大家有所帮助。
win11装了固态硬盘找不到怎么办 win11装上固态硬盘检测不到如何解决相关教程
- win11固态硬盘找不到怎么回事 win11新装完固态硬盘找不到的解决方法
- win11加装固态硬盘后不显示如何修复 win11安装固态硬盘后看不到怎么解决
- win11加装固态硬盘后不显示如何解决 win11加装第二个m2固态硬盘不显示怎么办
- win11固态硬盘最佳分区方案 win11系统装固态硬盘怎么分区
- win11怎么给固态分区 win11固态硬盘分区教程
- win11固态硬盘分区怎么操作 给win11固态硬盘分区的方法
- 安装win11跳过检测怎么设置 2023年最新绕过win11安装检测教程
- win11装系统找不到硬盘怎么办 重装win11系统找不到硬盘完美解决方法
- win11系统512g分盘c盘分多大 win11c盘512g如何分盘合理
- win11硬件检测工具怎么下载 如何下载win11检测工具
- win10你需要来自administrators的权限才能更改如何处理
- win11以管理员的身份运行怎么设置 win11如何以管理员身份运行
- win11锁屏壁纸总是自动更换怎么取消?win11关闭锁屏壁纸自动更换的步骤
- win11响度均衡在哪里调 win11电脑响度均衡怎么设置
- windows11怎么扩展c盘 windows 11系统如何扩展C盘空间大小
- win11桌面清晰打开软件模糊怎么办 win11桌面清晰软件模糊修复方法
win11教程推荐
- 1 win11自动禁用输入法怎么办 win11已禁用输入法解决方法
- 2 win11自动开关机在哪里设置 win11计算机定时开关机设置方法
- 3 win11怎么隐藏输入法状态栏 win11如何隐藏输入法图标
- 4 windows11怎么改中文 windows11如何设置中文
- 5 win11重置未进行任何更改怎么办 win11重置提示未进行任何更改解决方法
- 6 win11桌面改win10风格设置方法 win11布局怎么改成win10风格
- 7 win11怎么跳过添加微软账户 win11新系统如何跳过添加账户
- 8 windows11许可证即将过期怎么激活 win11你的Windows许可证即将过期如何解决
- 9 win11怎么设置息屏不断网 win11电脑休眠如何不关掉网络
- 10 win11装安卓子系统详细教程 win11安卓子系统怎么安装
