win11固态硬盘找不到怎么回事 win11新装完固态硬盘找不到的解决方法
更新时间:2023-12-05 14:18:00作者:mei
电脑安装固态硬盘能提升系统新能,加快系统运行速度。有用户win11系统安装一个新固态硬盘后炸不到了,打开很多地方都看不到,怎么回事?其实这是磁盘管理出现问题,本文教程分享具体解决方法。
解决方法如下:
1. 首先,按键盘【 Win X 】组合键。或右键单击任务栏底部的Windows开始图标,在打开的隐藏菜单项中选择磁盘管理。
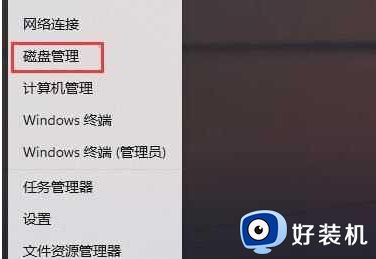
2. 磁盘管理窗口,选择要更改磁盘符号的[磁盘]。并单击“右键”,在打开的菜单项中选择“更改驱动器号码和路径”。
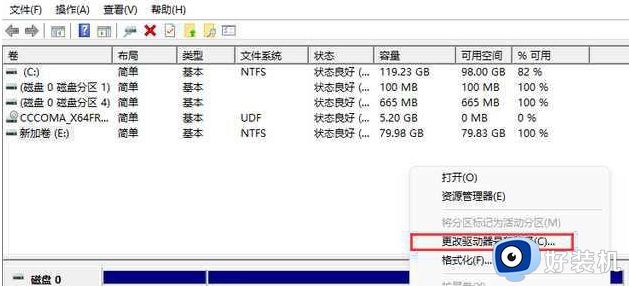
3. 点击[更改]更改驱动器号和路径窗口。
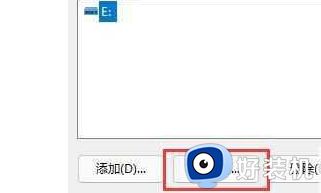
4. 点击下拉菜单,选择要修改的【驱动器号】(驱动器号不能重复),最后点击【确定】。
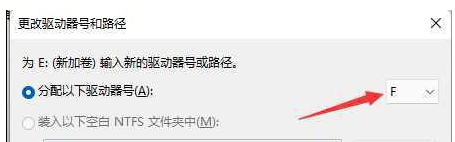
5. 点击确定后,磁盘管理弹出窗口提示“一些依赖驱动器号码的程序可能无法正确运行。你想继续下去吗?”如果没有问题,点击[是]。

本文分享win11新装完固态硬盘找不到的解决方法,有碰上一样问题的,可以参考上述方法进行解决。
win11固态硬盘找不到怎么回事 win11新装完固态硬盘找不到的解决方法相关教程
- win11装了固态硬盘找不到怎么办 win11装上固态硬盘检测不到如何解决
- win11怎么给固态分区 win11固态硬盘分区教程
- win11固态硬盘最佳分区方案 win11系统装固态硬盘怎么分区
- win11加装固态硬盘后不显示如何修复 win11安装固态硬盘后看不到怎么解决
- win11加装固态硬盘后不显示如何解决 win11加装第二个m2固态硬盘不显示怎么办
- win11固态硬盘分区怎么操作 给win11固态硬盘分区的方法
- win11装系统找不到硬盘怎么办 重装win11系统找不到硬盘完美解决方法
- win11找不到硬盘怎么办 win11找不到硬盘完美解决方法
- win11找不到硬盘的解决方法 win11无法找到磁盘的空间怎么办
- win11无法识别机械硬盘怎么办 win11机械硬盘不识别如何解决
- 电脑散热器声音很大怎么办win11 win11电脑风扇太吵了怎么降低噪音
- 电脑无法连接网络怎么解决win11 win11笔记本电脑连不上网络修复方法
- win11自带输入法怎么打特殊符号 win11微软输入法的特殊符号在哪里
- 电脑有必要更新win11吗 电脑怎么更新到win11系统
- win10你需要来自administrators的权限才能更改如何处理
- win11以管理员的身份运行怎么设置 win11如何以管理员身份运行
win11教程推荐
- 1 win11自带输入法怎么打特殊符号 win11微软输入法的特殊符号在哪里
- 2 win11自动禁用输入法怎么办 win11已禁用输入法解决方法
- 3 win11自动开关机在哪里设置 win11计算机定时开关机设置方法
- 4 win11怎么隐藏输入法状态栏 win11如何隐藏输入法图标
- 5 windows11怎么改中文 windows11如何设置中文
- 6 win11重置未进行任何更改怎么办 win11重置提示未进行任何更改解决方法
- 7 win11桌面改win10风格设置方法 win11布局怎么改成win10风格
- 8 win11怎么跳过添加微软账户 win11新系统如何跳过添加账户
- 9 windows11许可证即将过期怎么激活 win11你的Windows许可证即将过期如何解决
- 10 win11怎么设置息屏不断网 win11电脑休眠如何不关掉网络
