win10热点无法开启如何解决 win10无法打开热点功能怎么办
更新时间:2023-07-04 14:03:47作者:zheng
我们可以在win10电脑上开启wifi热点来将电脑连接的以太网进行网络共享,给其他设置提供网络,非常的方便好用,但是有些用户在使用win10电脑的时候想要开启热点,却发现无法开启,这该怎么办呢?今天小编就教大家win10热点无法开启如何解决,如果你刚好遇到这个问题,跟着小编一起来操作吧。
推荐下载:win10 64位纯净版
方法如下:
1、启动win10系统,点击任务栏搜索框,开始使用Cortana(小娜)智能语音助理。
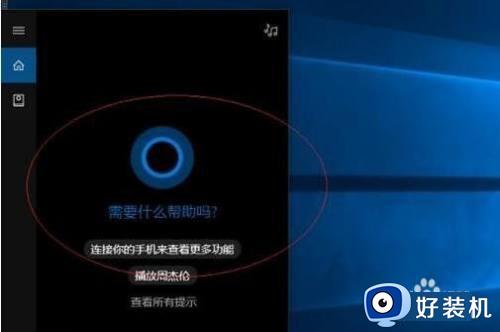
2、搜索框输入"设备管理器"。Cortana(小娜)显示搜索结果,点击"最佳匹配→设备管理器"项。
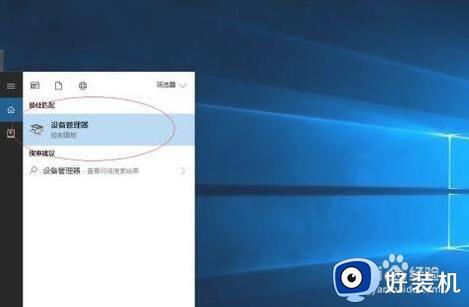
3、唤出"设备管理器"程序窗口,点击菜单栏"查看"菜单,弹出下拉列表选择"显示隐藏的设备"项。
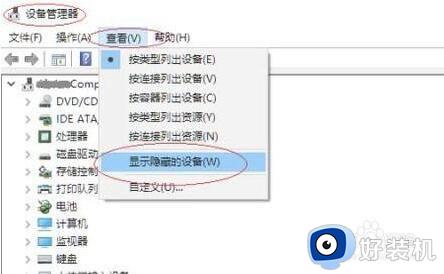
4、展开左侧树形目录结构。选择"网络适配器"图标,下步将进行排除无法开启WIFI热点的故障。
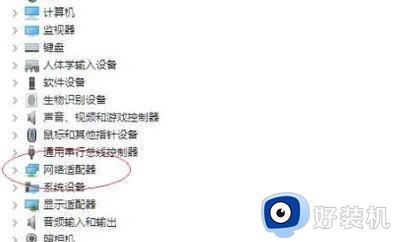
5、展开"网络适配器"树形目录结构,如图所示。鼠标右击"Microsoft Kernel Debug Network Adapter"项,弹出快捷菜单选择"属性"项。
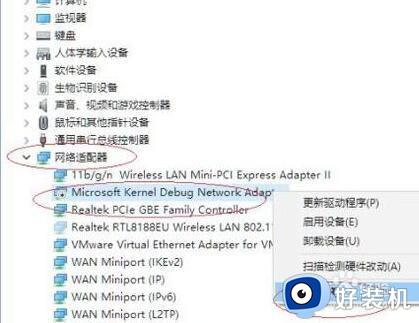
6、弹出"属性"对话框。选择"常规"标签,点击"启用设备"按钮。
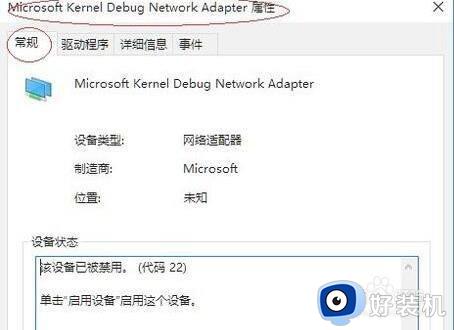
7、这样无法开启WIFI热点故障问题就解决了。
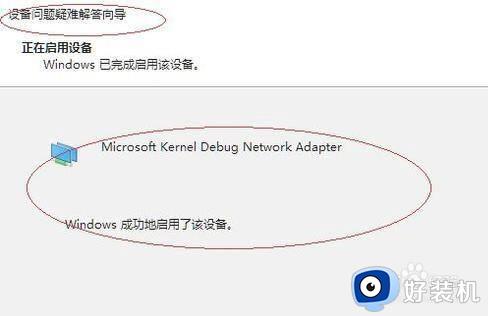
以上就是关于win10热点无法开启如何解决的全部内容,还有不懂得用户就可以根据小编的方法来操作吧,希望能够帮助到大家。
win10热点无法开启如何解决 win10无法打开热点功能怎么办相关教程
- win10不能开热点怎么办 win10系统无法打开热点如何解决
- win10wifi热点无法开启的解决方法 win10热点打不开怎么办
- win10电脑无法开启移动热点怎么办 win10电脑移动热点开启不了解决方法
- win10无法设置移动热点的解决方法 win10系统无法设置移动热点怎么办
- win10无法开启wifi热点的解决方法 win10打不开wifi热点怎么办
- Win10移动热点灰色无法启用怎么办 Win10移动热点灰色无法点击解决方法
- Win10无法启用移动热点怎么办 Win10无法设置移动热点解决方法
- 如何解决win10移动热点打不开 win10移动热点打不开解决教程
- win10电脑开热点怎么隐藏网络 win10电脑热点如何隐藏网络
- win10电脑中如何打开移动热点 win10关闭移动热点的方法
- win10管理员名称改不了怎么回事 win10管理员账户名无法更改如何处理
- 本地用户和组不能用于这一版本win10怎么办 本地用户和组不适用于此版本win10如何处理
- win10不显示安全中心图标怎么办 win10安全中心不在任务栏显示如何处理
- win10设置开机启动项的步骤 win10系统如何设置开机启动项
- win10设置分辨率在哪里调整 win10电脑显示器分辨率怎么调最清晰
- win10怎么打开已禁用输入法图标 win10打开已禁用输入法图标的方法
win10教程推荐
- 1 win10不能更新系统怎么办 win10电脑不能更新系统修复方法
- 2 win10不支持显卡驱动怎么办 win10显卡不能安装驱动安装处理方法
- 3 win10右下角天气怎么关 win10删除电脑右下角天气显示的方法
- 4 win10删除文件需要管理员权限怎么办 win10删掉文件需要管理员权限处理方法
- 5 彻底关闭win10病毒和威胁防护的步骤 win10如何关闭病毒和威胁防护
- 6 win10进入桌面后鼠标一直转圈怎么回事 win10进桌面一直转圈怎么解决
- 7 win10桌面快捷图标出现白纸怎么回事 win10桌面快捷方式图标变成白板如何处理
- 8 win10计算器打不开怎么办 如何解决win10系统无法打开计算器
- 9 win10共享文件夹怎么在另一个电脑查看 win10共享文件夹另外一台电脑如何找到
- 10 win10关闭每次打开应用的通知设置方法 如何关闭win10每次点开软件都提醒
