win10电脑无法开启移动热点怎么办 win10电脑移动热点开启不了解决方法
更新时间:2024-01-20 10:56:04作者:xinxin
很多用户在使用win10电脑的过程中,常常会忽视微软系统中心添加的移动热点功能,能够满足用户实现区域内无线网络覆盖的需求,可是有时也会遇到win10系统中移动热点功能开启不了的情况,对此win10电脑无法开启移动热点怎么办呢?今天小编就带来win10电脑移动热点开启不了解决方法。
推荐下载:win10专业版镜像
具体方法:
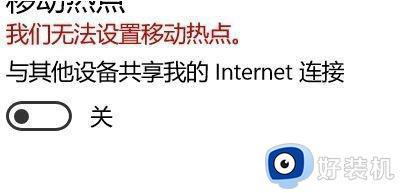
方法一、
1、首先右键此电脑,打开“属性”。
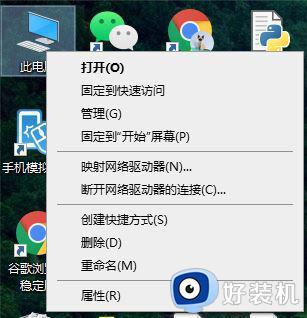
2、接着打开左上角的“设备管理器”。
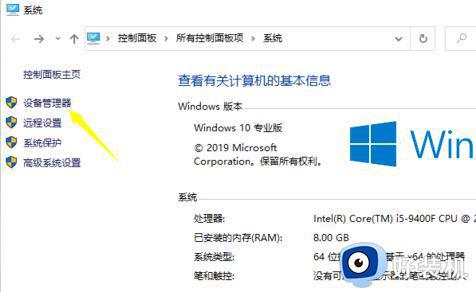
3、然后双击打开网络适配器下的“wireless”设备。
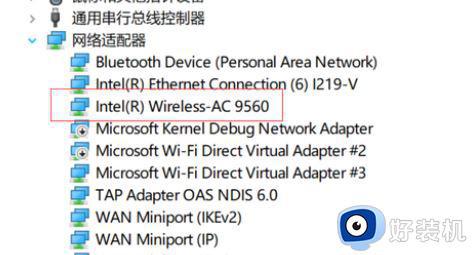
4、打开后,将“2.4GHz”和“5.2GHz”属性都改成“20MHz”并保存。
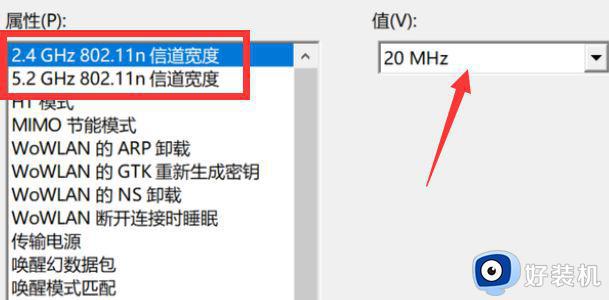
5、最后回到设备管理器,启用其中所有的“direct virtual adapter”设备即可解决。
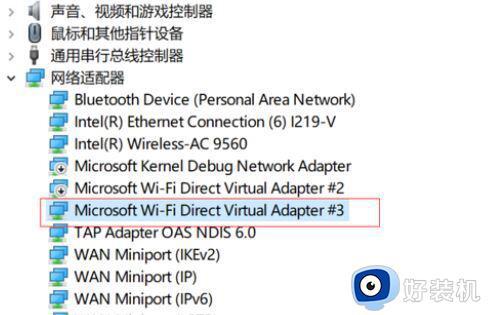
方法二:
1.右击此电脑,点击管理。
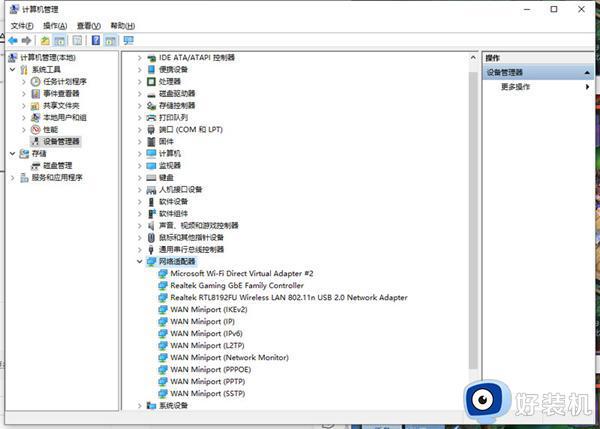
2.根据图片找到网络适配器。
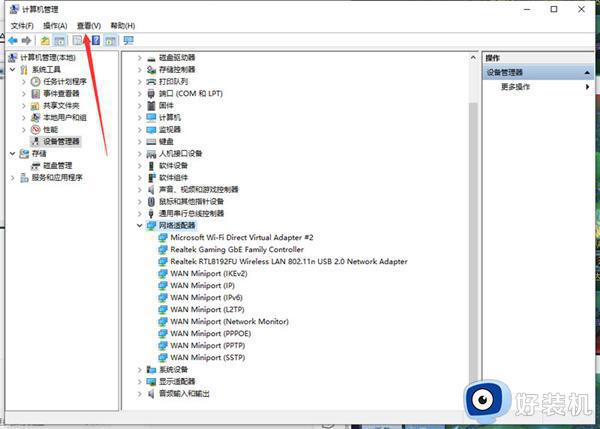
3.再从查看里点击显示隐藏设备,将没有启动的适配器右击启动。
方法三、
1.无线网卡相关适配器卸载,也就是带WiFi,wireless字样的,然后重新插入无线网卡,再找到适配器那里,右键点击带WiFi,wireless字样的适配器,点击更新驱动程序
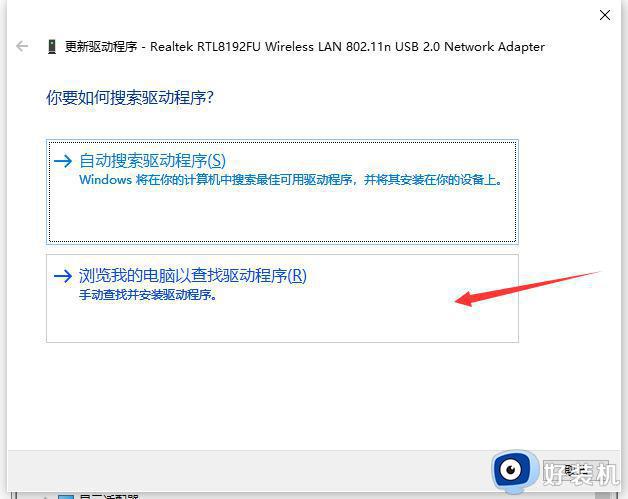
2.然后一直下一步就可以了。
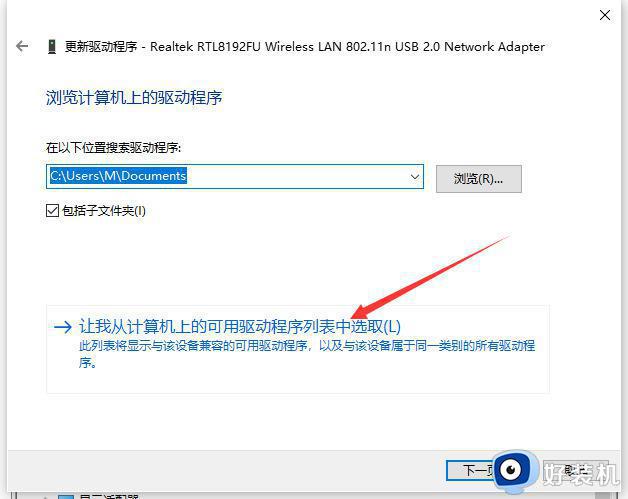
以上就是小编给大家介绍的win10电脑移动热点开启不了解决方法了,有遇到这种情况的用户可以按照小编的方法来进行解决,希望本文能够对大家有所帮助。
win10电脑无法开启移动热点怎么办 win10电脑移动热点开启不了解决方法相关教程
- win10无法设置移动热点的解决方法 win10系统无法设置移动热点怎么办
- w10没有移动热点怎么办 w10电脑的移动热点不见了修复方法
- Win10无法启用移动热点怎么办 Win10无法设置移动热点解决方法
- Win10移动热点灰色无法启用怎么办 Win10移动热点灰色无法点击解决方法
- 如何解决win10移动热点打不开 win10移动热点打不开解决教程
- 在win10电脑internet中找不到移动热点怎么回事
- win10电脑中如何打开移动热点 win10关闭移动热点的方法
- win10移动热点在哪里打开 图文详解打开win10移动热点的方法
- win10移动热点自动关闭怎么回事 win10电脑怎么设置热点不自动关闭
- 无法设置移动热点怎么办 win10我们无法设置移动热点如何处理
- win10进入不了桌面怎么办 win10电脑开机后进不了系统解决方法
- win10管理员名称改不了怎么回事 win10改不了管理员名字如何处理
- win10键盘shift锁定如何解锁 win10 shift被锁定了的解决教程
- 电脑没有睡眠选项的原因是什么 电脑忽然没有了睡眠如何解决
- win10云内容搜索如何关闭 win10云搜索怎么关
- win10把此电脑图标放到桌面设置方法 win10如何把此电脑图标放到桌面
win10教程推荐
- 1 彻底关闭win10病毒和威胁防护的步骤 win10如何关闭病毒和威胁防护
- 2 win10进入桌面后鼠标一直转圈怎么回事 win10进桌面一直转圈怎么解决
- 3 win10桌面快捷图标出现白纸怎么回事 win10桌面快捷方式图标变成白板如何处理
- 4 win10计算器打不开怎么办 如何解决win10系统无法打开计算器
- 5 win10共享文件夹怎么在另一个电脑查看 win10共享文件夹另外一台电脑如何找到
- 6 win10关闭每次打开应用的通知设置方法 如何关闭win10每次点开软件都提醒
- 7 win10实时保护关不掉怎么办 win10实时保护关闭不了如何解决
- 8 win10把硬盘识别成移动硬盘怎么办 win10硬盘变成可移动设备处理方法
- 9 win10电脑拷贝记录怎么查 win10如何查看拷贝记录
- 10 win10需要新应用打开此ms-gaming怎么办?win10提示“需要新应用打开此ms-gamingoverlay”如何解决
