如何解决win10移动热点打不开 win10移动热点打不开解决教程
更新时间:2023-07-20 11:35:00作者:mei
大家无法连接到Wi-Fi网络的场景下,可以使用笔记本电脑的数据当做移动热点,为其他设备提供网络连接,完美解决没网络的困惑。在使用过程中,遇到win10专业版移动热点打不开的情况怎么办?不要担心,今天教程带来win10移动热点打不开解决教程,让大家轻松设置移动热点。
解决方法如下:
1、桌面右键点击此电脑,在打开的菜单项中,选择属性;
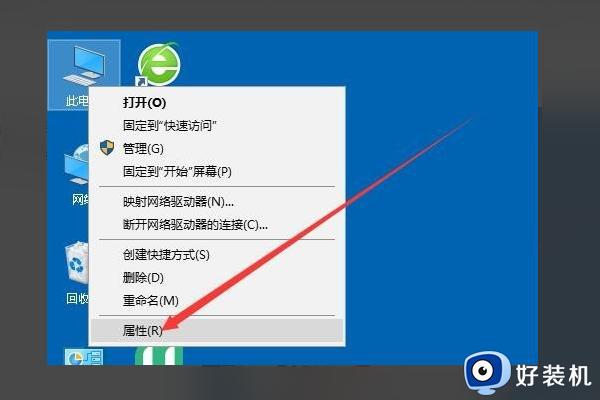
2、路径:控制面板 - 所有控制面板项 - 系统,系统窗口中。点击左侧设备管理器;
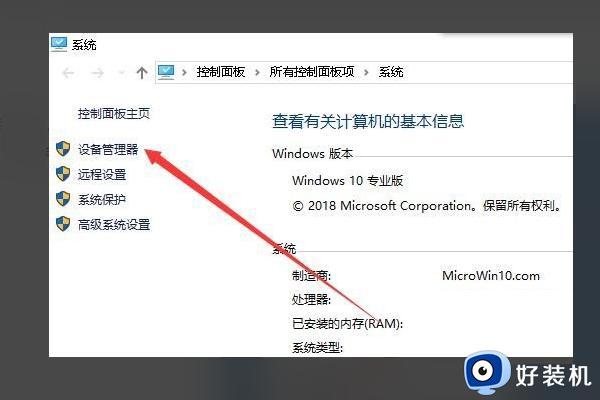
3、设备管理器窗口中,单击以展开网络适配器选项;
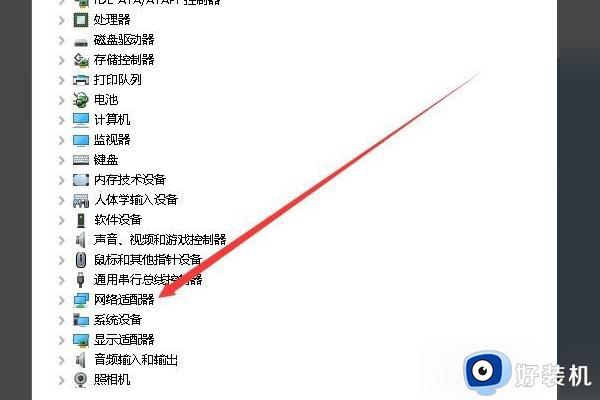
4、然后,在网卡驱动程序列表中,找到了无线网卡驱动程序;
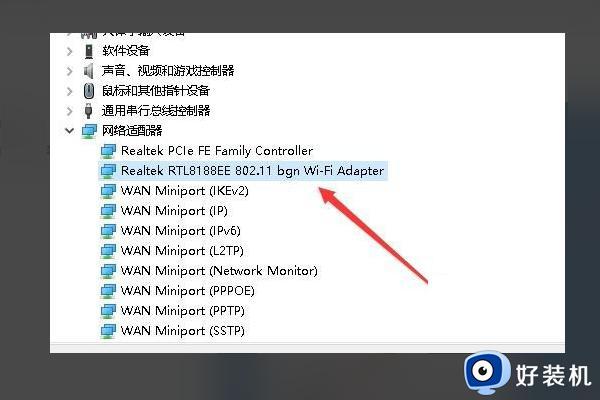
5、接着,右键点击无线网卡驱动,然后在打开的菜单项中,选择属性;
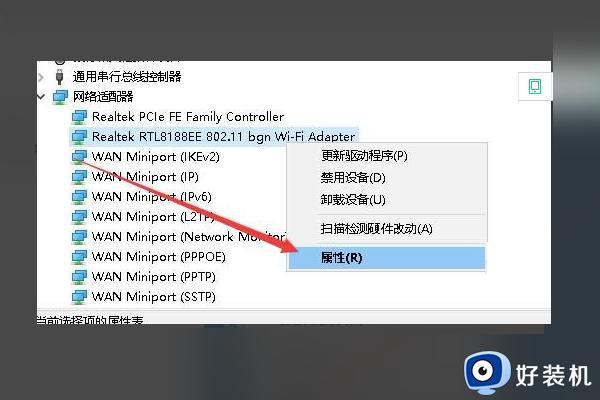
6、无线网卡驱动属性窗口中,切换到高级选项卡;
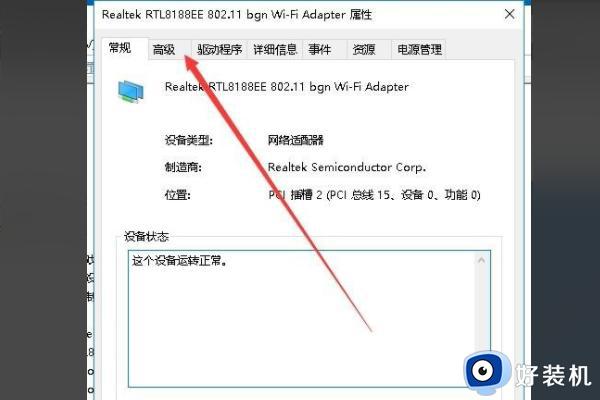
7、点击左侧边栏中2.4GHz设置的802.11n通道宽度,然后单击右侧的值下拉按钮;
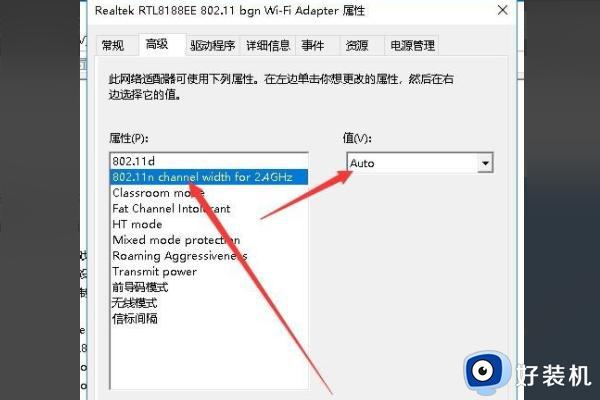
8、最后,选中仅20Mhz菜单项,点击确定,就可以设置移动热点了。
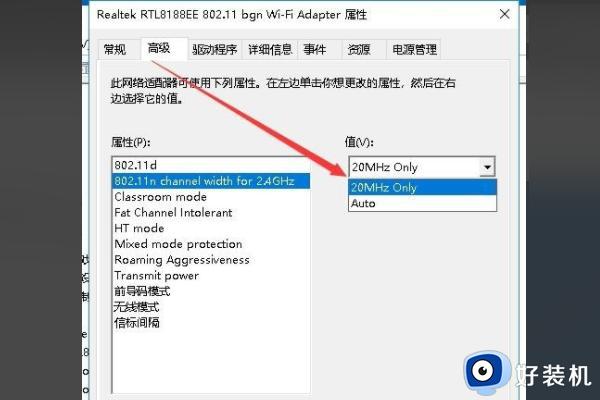
电脑开移动热点就相当于一台路由器,可以伟其他设备提供网络连接,在特殊情况下,就可以打开使用。如果win10电脑移动热点打不开,那么一起参考上文内容解决。
如何解决win10移动热点打不开 win10移动热点打不开解决教程相关教程
- win10电脑无法开启移动热点怎么办 win10电脑移动热点开启不了解决方法
- win10无法设置移动热点的解决方法 win10系统无法设置移动热点怎么办
- win10电脑中如何打开移动热点 win10关闭移动热点的方法
- win10移动热点在哪里打开 图文详解打开win10移动热点的方法
- 为什么我的win10没有移动热点 win10电脑没有移动热点如何解决
- win10提示我们无法设置移动热点的解决方法
- 无法设置移动热点怎么办 win10我们无法设置移动热点如何处理
- Win10移动热点灰色无法启用怎么办 Win10移动热点灰色无法点击解决方法
- Win10无法启用移动热点怎么办 Win10无法设置移动热点解决方法
- win10移动热点自动关闭是什么原因 win10移动热点自动断开连接怎么解决
- win10怎样关闭管理员账户 win10关闭管理员账户的详细方法
- win10系统如何退出S模式 win10系统快速退出S模式的方法
- win10c盘故障转储如何解决 win10c盘故障转储的解决方法
- win10电脑连接不可用有红叉什么原因 win10电脑连接不可用有红叉原因和解决方法
- win10怎样修改磁贴颜色 win10修改磁贴颜色的方法教程
- win10经典模式怎么切换 win10切换经典模式的步骤
win10教程推荐
- 1 win10删除文件需要管理员权限怎么办 win10删掉文件需要管理员权限处理方法
- 2 彻底关闭win10病毒和威胁防护的步骤 win10如何关闭病毒和威胁防护
- 3 win10进入桌面后鼠标一直转圈怎么回事 win10进桌面一直转圈怎么解决
- 4 win10桌面快捷图标出现白纸怎么回事 win10桌面快捷方式图标变成白板如何处理
- 5 win10计算器打不开怎么办 如何解决win10系统无法打开计算器
- 6 win10共享文件夹怎么在另一个电脑查看 win10共享文件夹另外一台电脑如何找到
- 7 win10关闭每次打开应用的通知设置方法 如何关闭win10每次点开软件都提醒
- 8 win10实时保护关不掉怎么办 win10实时保护关闭不了如何解决
- 9 win10把硬盘识别成移动硬盘怎么办 win10硬盘变成可移动设备处理方法
- 10 win10电脑拷贝记录怎么查 win10如何查看拷贝记录
