win10无法设置移动热点的解决方法 win10系统无法设置移动热点怎么办
更新时间:2024-04-10 10:36:09作者:xinxin
因为微软在win10系统中添加有移动热点功能,因此用户可以通过开启电脑的移动热点来实现区域内无线网络覆盖的情况,然而当用户想要开启win10电脑移动热点功能时却总是无法设置,对此win10系统无法设置移动热点怎么办呢?以下就是小编教大家的win10无法设置移动热点的解决方法。
推荐下载:win10旗舰版64位
具体方法:
1. 按Win + S组合键,可以快速打开Windows搜索,搜索框中搜索控制面板,然后点击并打开控制面板应用即可。
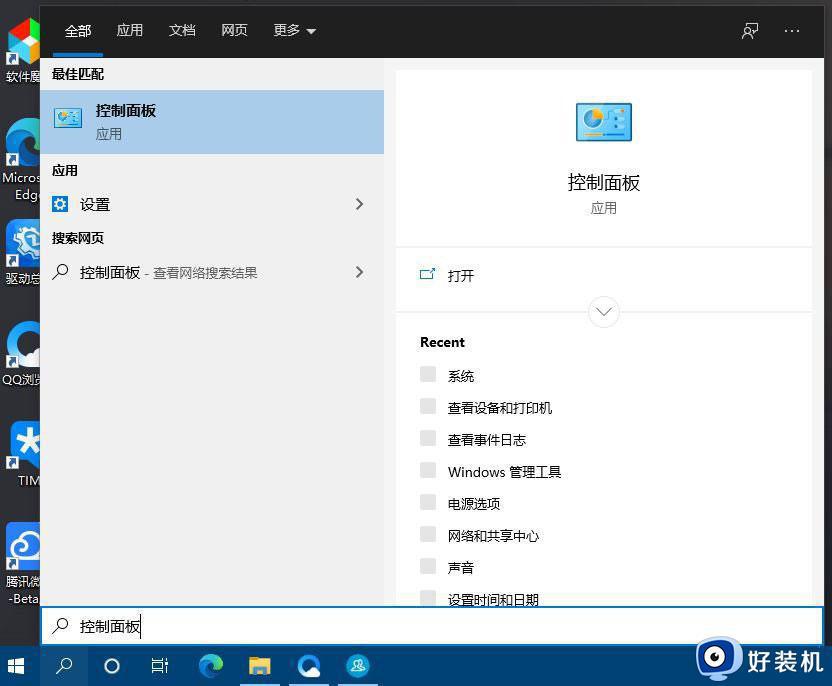
2. 控制面板窗口,类别查看方式,点击调整计算机的设置下的网络和 Internet。
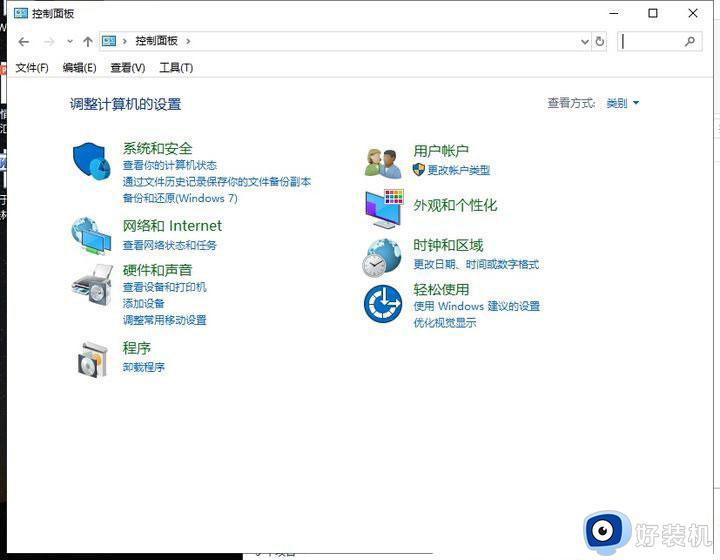
3. 网络和 Internet窗口,点击网络和共享中心。
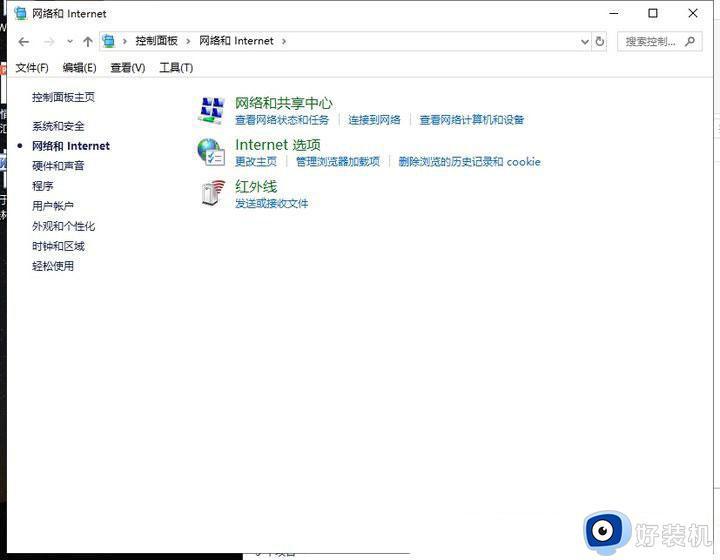
4. 网络和共享中心窗口,左侧点击更改适配器设置,或查看活动网络下,点击以太网。
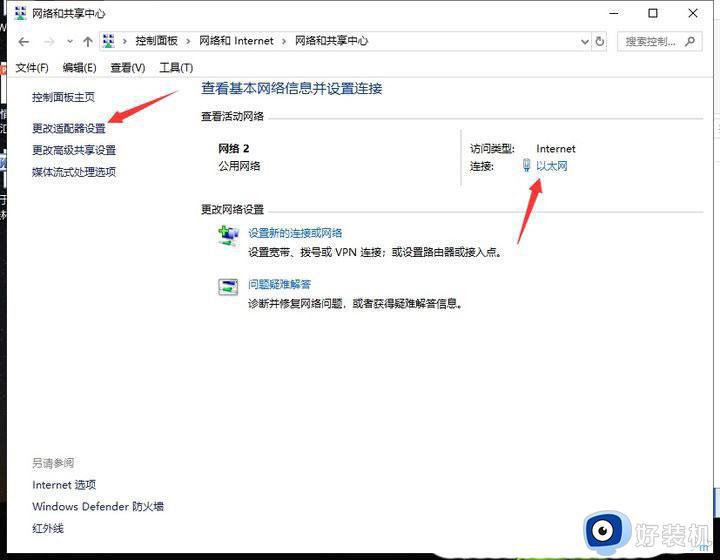
5. 网络连接窗口,适配器设置,双击打开已连接的网络。
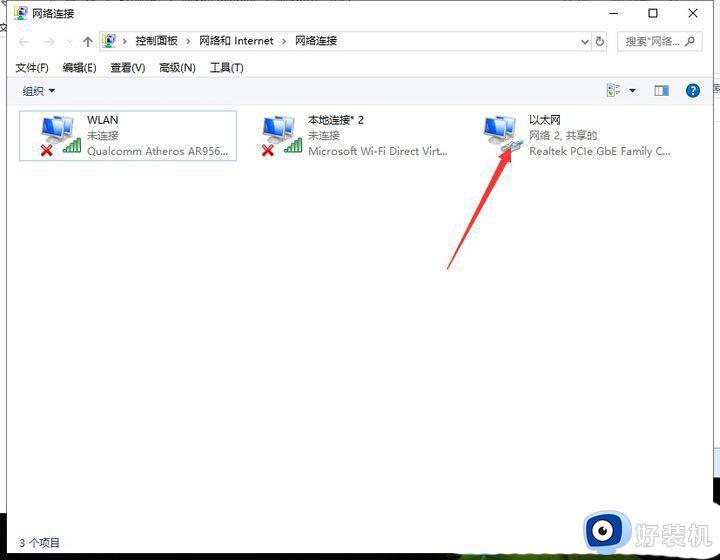
6. 以太网 状态窗口,点击下方的属性。
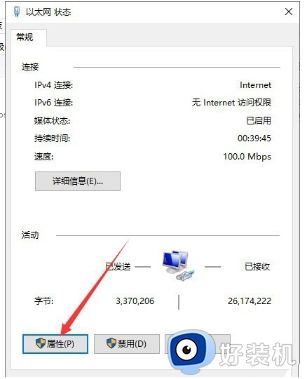
7. 点击网络选项卡旁边的共享选项卡打开。
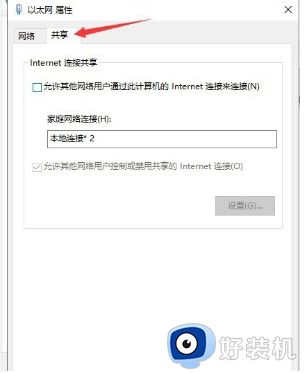
8. 在家庭网络连接中,选择本地连接,并勾选允许其他网络用户控制或禁用共享的 Internet 连接。
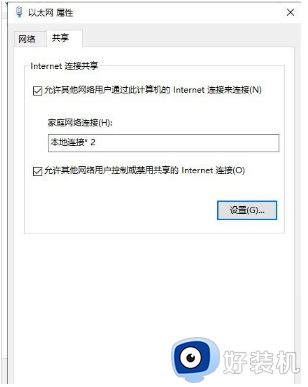
9. 返回移动热点位置,发现可以用了。
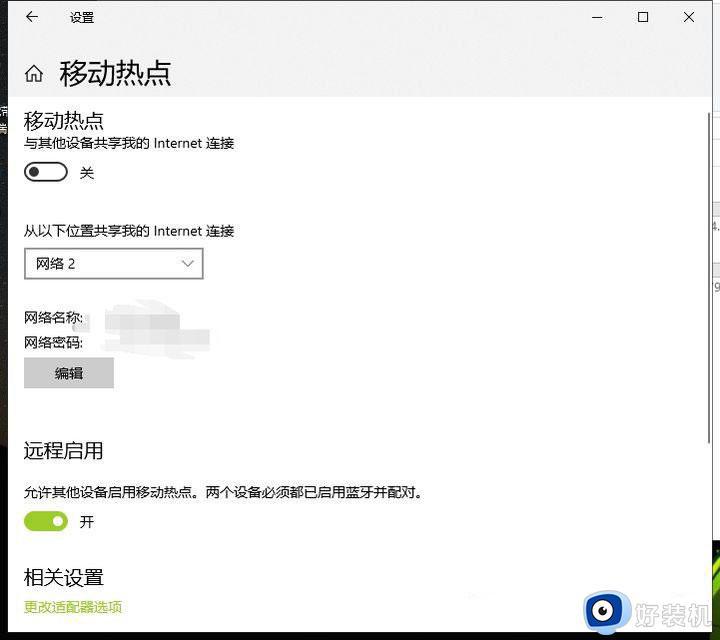
上述就是小编告诉大家的win10无法设置移动热点的解决方法了,有出现这种现象的小伙伴不妨根据小编的方法来解决吧,希望能够对大家有所帮助。
win10无法设置移动热点的解决方法 win10系统无法设置移动热点怎么办相关教程
- 无法设置移动热点怎么办 win10我们无法设置移动热点如何处理
- Win10无法启用移动热点怎么办 Win10无法设置移动热点解决方法
- Win10移动热点灰色无法启用怎么办 Win10移动热点灰色无法点击解决方法
- 我们无法设置移动热点win10家庭版笔记本 我们无法设置移动热点怎么解决win10系统
- win10电脑无法开启移动热点怎么办 win10电脑移动热点开启不了解决方法
- 如何解决win10移动热点打不开 win10移动热点打不开解决教程
- win10提示我们无法设置移动热点的解决方法
- win10移动热点自动关闭怎么回事 win10电脑怎么设置热点不自动关闭
- win10电脑开热点老是断网怎么办 win10电脑热点老是自动断开解决方法
- 为什么我的win10没有移动热点 win10电脑没有移动热点如何解决
- win10拼音打字没有预选框怎么办 win10微软拼音打字没有选字框修复方法
- win10你的电脑不能投影到其他屏幕怎么回事 win10电脑提示你的电脑不能投影到其他屏幕如何处理
- win10任务栏没反应怎么办 win10任务栏无响应如何修复
- win10频繁断网重启才能连上怎么回事?win10老是断网需重启如何解决
- win10批量卸载字体的步骤 win10如何批量卸载字体
- win10配置在哪里看 win10配置怎么看
win10教程推荐
- 1 win10亮度调节失效怎么办 win10亮度调节没有反应处理方法
- 2 win10屏幕分辨率被锁定了怎么解除 win10电脑屏幕分辨率被锁定解决方法
- 3 win10怎么看电脑配置和型号 电脑windows10在哪里看配置
- 4 win10内存16g可用8g怎么办 win10内存16g显示只有8g可用完美解决方法
- 5 win10的ipv4怎么设置地址 win10如何设置ipv4地址
- 6 苹果电脑双系统win10启动不了怎么办 苹果双系统进不去win10系统处理方法
- 7 win10更换系统盘如何设置 win10电脑怎么更换系统盘
- 8 win10输入法没了语言栏也消失了怎么回事 win10输入法语言栏不见了如何解决
- 9 win10资源管理器卡死无响应怎么办 win10资源管理器未响应死机处理方法
- 10 win10没有自带游戏怎么办 win10系统自带游戏隐藏了的解决办法
