win11家庭版任务管理器被禁用怎么办 win11家庭版任务管理器已被管理员禁用解决方法
更新时间:2023-10-16 14:02:10作者:jhuang
任务管理器是win11家庭版中一个十分重要的工具,在日常使用中扮演着至关重要的角色,比如可以通过任务管器来禁用一些进程。有时我们可能会遇到任务管理器被管理员禁用的情况,遇到win11家庭版任务管理器被禁用怎么办呢?本文将为大家介绍win11家庭版任务管理器已被管理员禁用解决方法,帮助大家解决问题。
解决方法:
1、首先我们通过组合快捷键打开运行窗口,输入【regedit】打开注册表编辑器的操作页面。
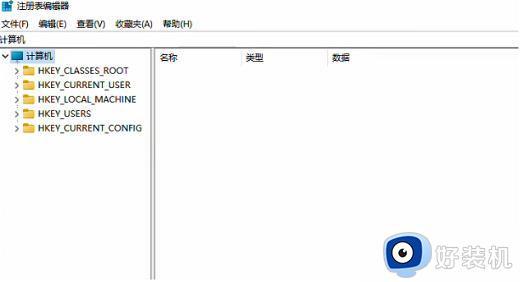
2、然后依次打开“HKEY_CURRENT_USERSoftwareMicrosoftWindowsCurrentVersionPolicies”文件。
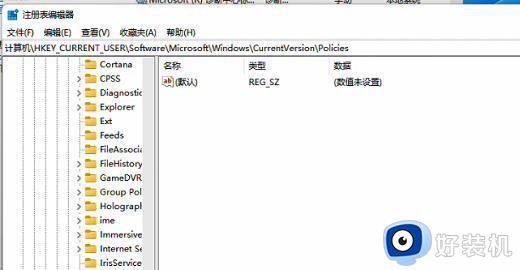
3、我们在Policies栏目右键新建项目,并且将其命名为【system】。
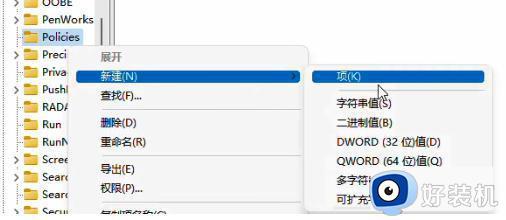
4、接着在system文件的右侧栏目空白处进行点击,在出现的选项中选择“新建一个【QWORD(64)值】”。
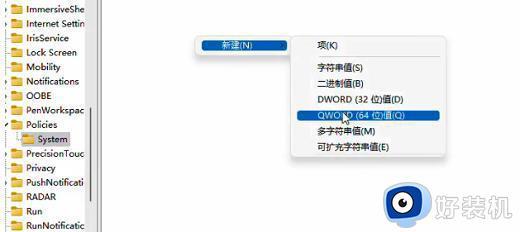
5、最后我们将其重命名为【DisableTaskMgr】就可以解决啦。
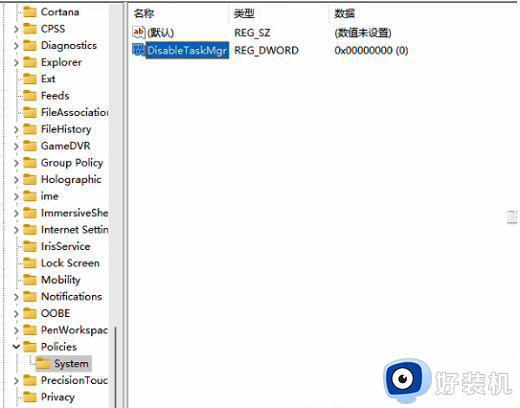
以上就是关于win11家庭版任务管理器被禁用怎么解决的全部内容,如果您遇到相同的问题,可以参考本文中介绍的步骤进行解决,希望对大家有所帮助。
win11家庭版任务管理器被禁用怎么办 win11家庭版任务管理器已被管理员禁用解决方法相关教程
- win11任务管理器已被系统管理员禁用的解决方法 win11任务管理器已被系统管理员禁用怎么处理
- win11任务管理器已被管理员禁用怎么解决 win11如何解决任务管理器被禁用
- win11任务管理器已被管理员禁用的修复方法 win11任务管理器被禁用怎么解除
- win10任务管理器被管理员禁用的解决方法 win10任务管理器被禁用如何解除
- win11任务管理器被管理员禁用如何修复 win11任务管理器被管理员停用怎么办
- win11任务管理器被停用的解决方法 win11任务管理器被管理员禁用怎么办
- win11任务管理器被管理员禁用怎么办 win11任务管理器被禁用如何恢复
- win11任务管理器被禁用怎么办 win11管理员禁用任务管理器如何恢复
- win11任务管理器没有结束任务怎么办 win11任务管理器没有结束任务的四个字解决方法
- win11右键没有任务管理器怎么办 win11右键任务栏任务管理器不见了如何处理
- 电脑没有win11更新提示如何解决 我的电脑怎么没有提示更新Windows 11
- 电脑如何定时关机win11 win11系统怎么设置自动关机
- win11自带网卡驱动吗 win11如何安装网卡驱动
- win11自带解压软件吗 win11自带的解压缩软件在哪
- win11桌面图标字体大小怎么设置 win11桌面图标字体突然变小如何调整
- win11桌面图标盾牌如何去掉 win11桌面图标有盾牌怎么去掉
win11教程推荐
- 1 win11自带解压软件吗 win11自带的解压缩软件在哪
- 2 更新了win11亮度无法调节怎么回事 升级win11亮度调不了如何解决
- 3 win11怎么设置局域网共享文件夹 win11局域网如何设置共享文件夹
- 4 不支持的cpu怎么升级win11 win11安装提示cpu不支持如何解决
- 5 win11正在准备自动修复卡住一直转圈无法开机处理方法
- 6 win11找不到摄像头设备怎么办 win11电脑未检测到摄像头处理方法
- 7 笔记本从win11还原到win10的方法 笔记本win11怎么恢复到win10
- 8 win11照片预览不显示怎么办 win11照片不显示预览如何解决
- 9 笔记本电脑升级win11触摸板失灵怎么办 win11笔记本电脑触摸板用不了修复方法
- 10 windows11自带虚拟机怎么使用 win11自带的虚拟机使用教程
