win11任务管理器没有结束任务怎么办 win11任务管理器没有结束任务的四个字解决方法
更新时间:2023-11-27 17:04:35作者:jhuang
在使用win11免激活系统的时候,如果遇到一些影响系统运行的程序,可以在任务管理器中将其结束掉,有用户发现win11任务管理器右键没有结束进程的选项,那么win11任务管理器没有结束任务怎么办呢?本文小编将为大家介绍win11任务管理器没有结束任务的四个字解决方法。
解决方法:
1、首先,按键盘上的【 Win + X 】组合键,或右键点击任务栏上的【Windows开始徽标】,在打开的右键菜单项中,选择【设置】。
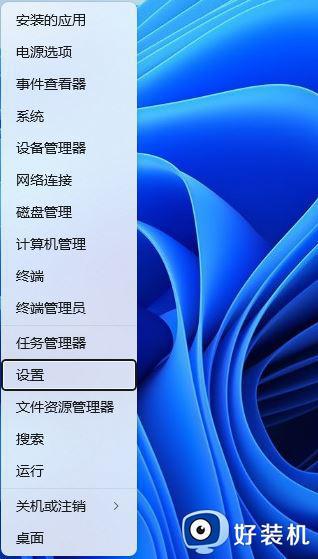
2、设置窗口,左侧点击【系统】,右侧点击【开发者选项(这些设置仅供开发使用)】。
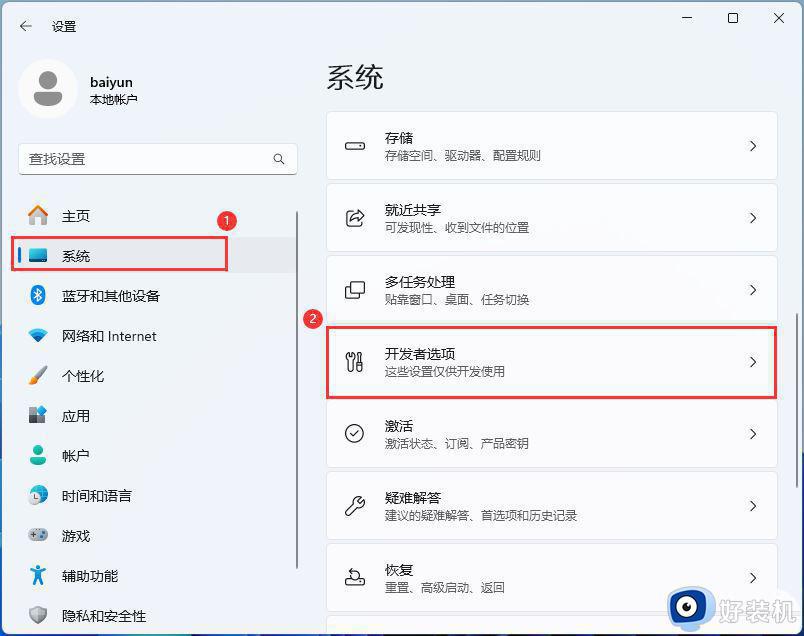
3、最后,将结束任务【打开】。
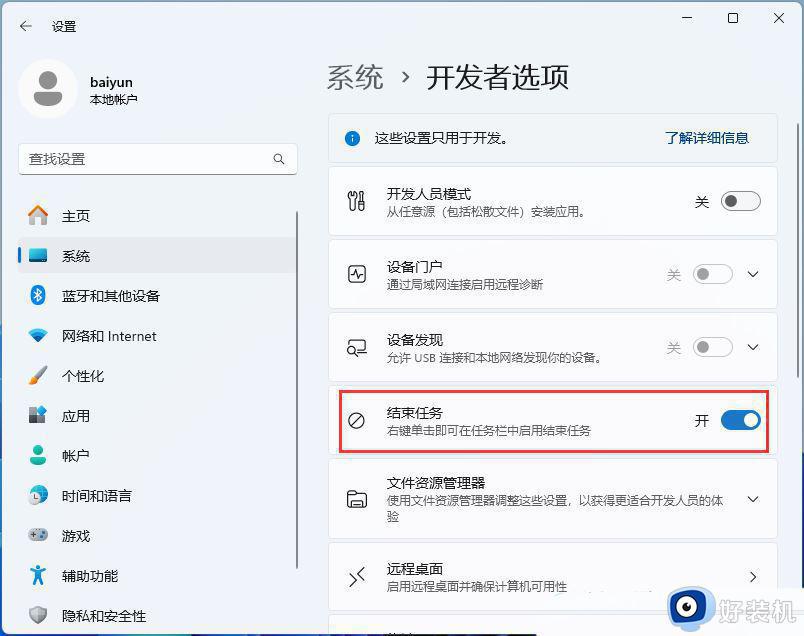
重启Windows资源管理器1、按【Ctrl + Alt + Del】组合键后,调出锁定界面,然后点击【任务管理器】。

2、任务管理器窗口,找到名称为【Windows 资源管理器】的进程。
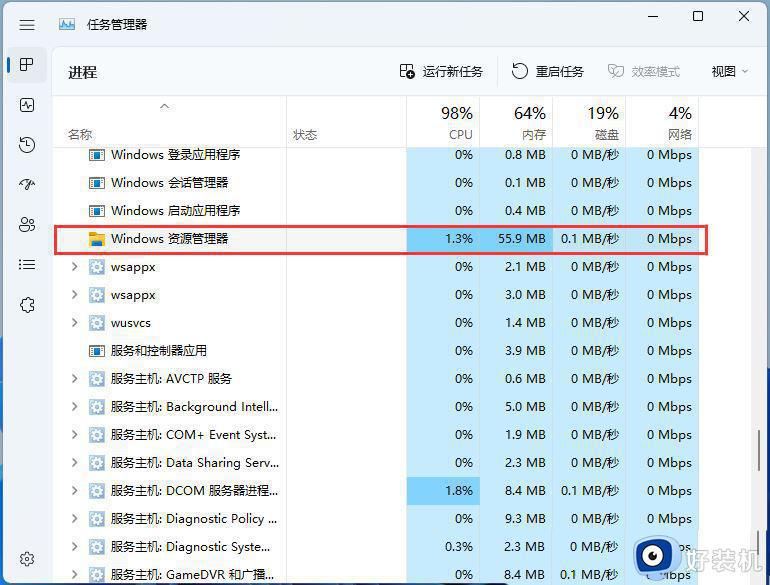
3、选择【Windows 资源管理器】进程后,再点击右上方的【重启任务】,即可重启Windows 资源管理器,这其实是Windows 资源管理器进程explorer.exe结束后,又重新启动的过程。
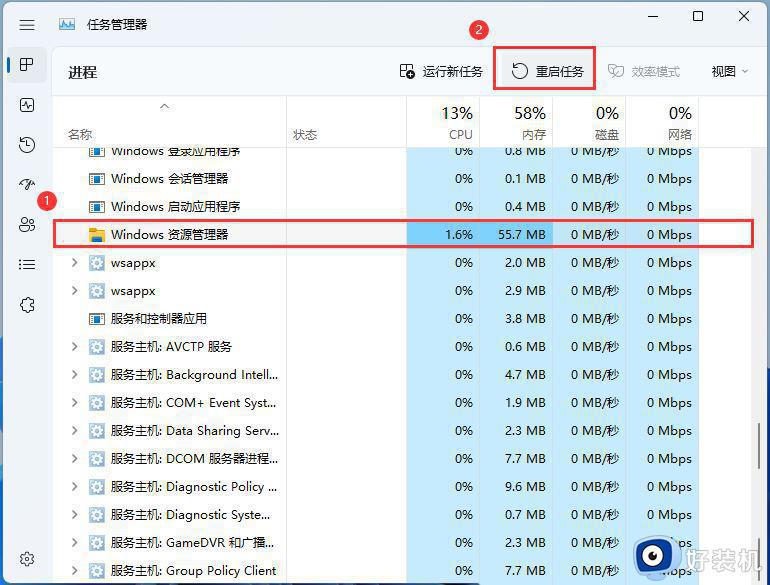
以上就是win11任务管理器没有结束任务怎么办的解决方法,需要的用户可以按照以上步骤进行操作,希望对大家有所帮助。
win11任务管理器没有结束任务怎么办 win11任务管理器没有结束任务的四个字解决方法相关教程
- win11结束任务的方法 win11怎么强制结束任务
- win11怎么调出任务管理器 win11系统如何打开任务管理器
- win11怎么开任务管理器 win11系统如何打开任务管理器
- win11任务管理器的打开方式 win11如何打开任务管理器
- win11怎么看任务管理器 win11怎样打开任务管理器
- win11怎么打开任务管理器 win11如何查看任务管理器
- win11强制结束任务的方法 win11怎么强制关闭应用程序
- win11右键任务栏任务管理器不见了怎么回事 win11右键任务栏任务管理器没有了如何解决
- win11右键没有任务管理器怎么办 win11右键任务栏任务管理器不见了如何处理
- win11任务管理器快捷键是什么 win11如何快速打开任务管理器
- win11提示无法安装程序包如何解决 win11提示无法安装程序包的解决方法
- win11打游戏任务栏一直弹出怎么回事 win11打游戏任务栏一直弹出的解决方法
- win11安全模式如何切换到正常模式 win11安全模式切换到正常模式的方法
- win11自动更新有必要关闭吗 彻底关掉win11自动更新详细教程
- 电脑自动升级win11好不好 电脑怎么自动更新系统win11
- win11照片查看器没了怎样安装 win11没有图片查看器如何恢复
win11教程推荐
- 1 win11任务栏图标全部显示的方法 win11任务栏怎么显示全部图标
- 2 win11病毒和威胁防护打不开怎么回事 win11病毒和威胁防护开不了如何解决
- 3 win11找不到支持windowshello人脸的摄像头怎么解决
- 4 windows11怎么退出微软账户 win11如何退出Microsoft账户
- 5 win11自带输入法怎么打特殊符号 win11微软输入法的特殊符号在哪里
- 6 win11自动禁用输入法怎么办 win11已禁用输入法解决方法
- 7 win11自动开关机在哪里设置 win11计算机定时开关机设置方法
- 8 win11怎么隐藏输入法状态栏 win11如何隐藏输入法图标
- 9 windows11怎么改中文 windows11如何设置中文
- 10 win11重置未进行任何更改怎么办 win11重置提示未进行任何更改解决方法
