win11任务管理器已被系统管理员禁用的解决方法 win11任务管理器已被系统管理员禁用怎么处理
更新时间:2023-04-04 15:11:00作者:zheng
一些用户在平时使用win11电脑办公的时候感觉电脑卡卡的,想要打开任务管理器清理一些不需要的后台程序,这时却提示任务管理器已被系统管理员禁用,直接就打不开任务管理器了,这该怎么办呢?今天小编就教大家win11任务管理器已被系统管理员禁用的解决方法,如果你刚好遇到这个问题,跟着小编一起来操作吧。
推荐下载: windows11系统下载
方法如下:
1、首先我们通过组合快捷键打开运行窗口,输入【regedit】打开注册表编辑器的操作页面。
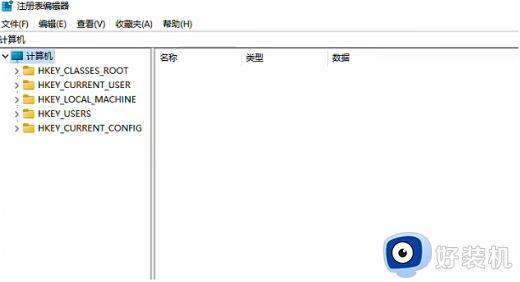
2、然后依次打开“HKEY_CURRENT_USERSoftwareMicrosoftWindowsCurrentVersionPolicies”文件。
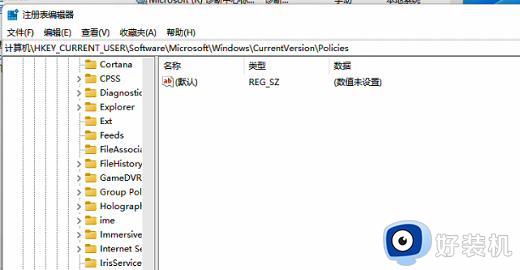
3、我们在Policies栏目右键新建项目,并且将其命名为【system】。
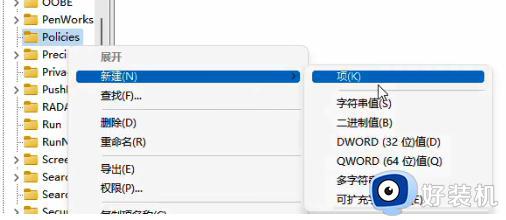
4、接着在system文件的右侧栏目空白处进行点击,在出现的选项中选择“新建一个【QWORD(64)值】”。
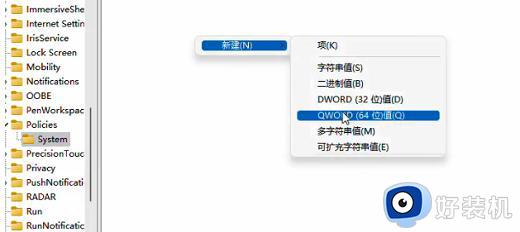
5、最后我们将其重命名为【DisableTaskMgr】就可以解决啦。
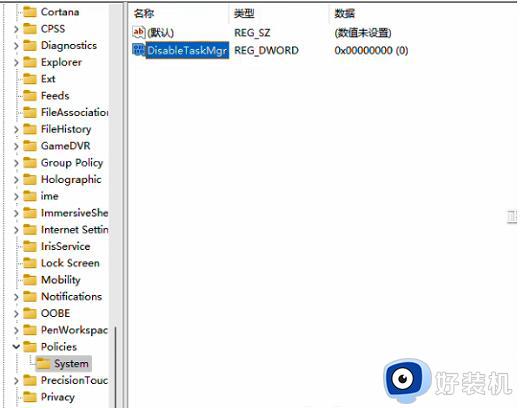
以上就是win11任务管理器已被系统管理员禁用的解决方法的全部内容,有遇到相同问题的用户可参考本文中介绍的步骤来进行修复,希望能够对大家有所帮助。
win11任务管理器已被系统管理员禁用的解决方法 win11任务管理器已被系统管理员禁用怎么处理相关教程
- win11任务管理器已被管理员禁用怎么解决 win11如何解决任务管理器被禁用
- win11家庭版任务管理器被禁用怎么办 win11家庭版任务管理器已被管理员禁用解决方法
- win11任务管理器已被管理员禁用的修复方法 win11任务管理器被禁用怎么解除
- win10任务管理器被管理员禁用的解决方法 win10任务管理器被禁用如何解除
- win11任务管理器被停用的解决方法 win11任务管理器被管理员禁用怎么办
- win11任务管理器被管理员禁用如何修复 win11任务管理器被管理员停用怎么办
- win11任务管理器被管理员禁用怎么办 win11任务管理器被禁用如何恢复
- win11任务管理器被禁用怎么办 win11管理员禁用任务管理器如何恢复
- win11右键没有任务管理器怎么办 win11右键任务栏任务管理器不见了如何处理
- win11任务管理器没有结束任务怎么办 win11任务管理器没有结束任务的四个字解决方法
- 笔记本win11任务管理器怎么打开 笔记本windows11如何开启任务管理器
- win11提示你的设备只能访问本地网络中的其他设备如何处理
- win11不支持vmware虚拟机映射怎么回事 win11提示不支持vmware虚拟机映射如何解决
- win11怎么卸载程序软件 如何卸载win11系统自带软件
- 刺客信条英灵殿win11闪退怎么办 win11玩刺客信条英灵殿闪退解决方案
- win11账户密码忘记了怎么办 win11忘记开机密码的解决方法
win11教程推荐
- 1 win11找不到摄像头设备怎么办 win11电脑未检测到摄像头处理方法
- 2 笔记本从win11还原到win10的方法 笔记本win11怎么恢复到win10
- 3 win11照片预览不显示怎么办 win11照片不显示预览如何解决
- 4 笔记本电脑升级win11触摸板失灵怎么办 win11笔记本电脑触摸板用不了修复方法
- 5 windows11自带虚拟机怎么使用 win11自带的虚拟机使用教程
- 6 windows11自带的游戏在哪里 win11如何调出电脑自带游戏
- 7 win11字体库在哪里 windows11字体文件在哪
- 8 windows11桌面添加日历怎么设置?win11如何将日历添加到电脑桌面上去
- 9 win11怎么设置亮度自动调节 win11自动亮度开关在哪里
- 10 win11怎么一直显示更多选项菜单 win11右键菜单显示更多选项设置方法
