win10wifi间歇性断网严重怎么办 win10连接wifi频繁掉线如何处理
很多用户在使用win10系统的时候,常常会选择区域内覆盖的无线wifi网络连接来上网,非常的方便快捷,然而近日有用户的win10系统在连接完无线wifi网络之后,却时常出现wifi网络掉线的情况,对此win10wifi间歇性断网严重怎么办呢?这里小编就来教大家win10连接wifi频繁掉线如何处理,以供大家参考。
推荐下载:win10专业版iso原版镜像
具体方法:
1、首先,在桌面上右键点击“此电脑”,在弹出的菜单中选择“管理”菜单项。
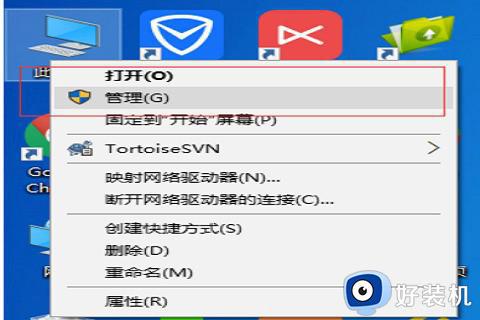
2、然后,在打开的系统窗口中点击左侧的“设备管理器”。
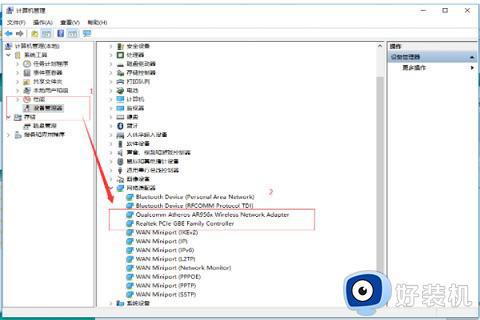
3、接着,找到网络适配器一项,展开折叠菜单后,找到网卡的驱动并鼠标右键选择“属性”。
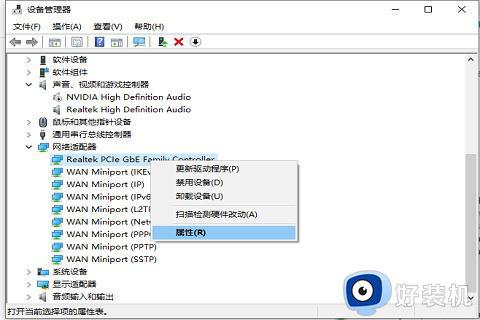
4、在打开的电源管理窗口中,把“允许计算机关闭此设备以节约电源”前的复选框的勾选去掉。
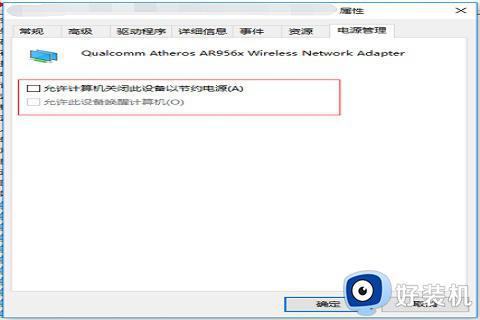
5、然后,在win10右下角的无线网络图标中,点击鼠标右键,然后打开“打开网络和共享中心”。
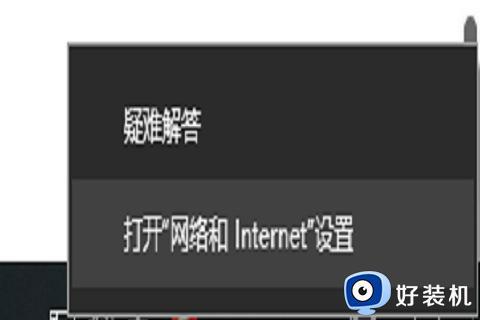
6、之后在点击左侧的“更改适配器设置”。
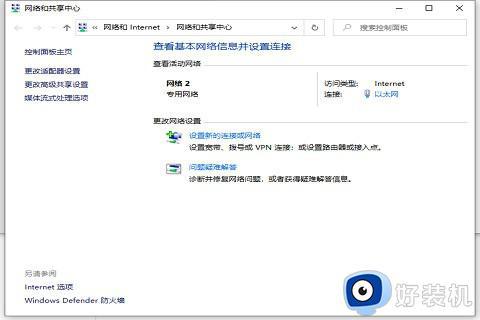
7、在更改适配器界面,双击打开“无线网络”设置,之后点击打开“无线属性”。
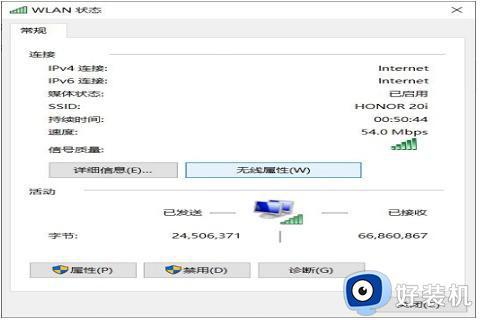
8、最后在无线属性设置中,将“即使网络未广播其名称也连接”前面的勾打开,并点击底部的“确定”保存就可以了。
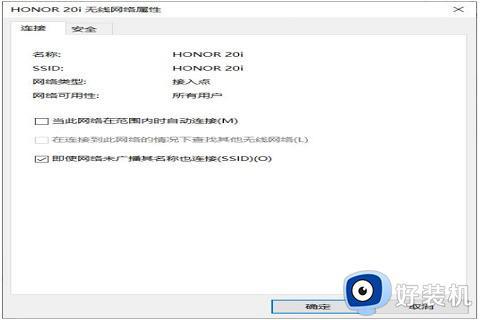
9、如果问题依旧没有解决,可能是无线网卡驱动版本过低导致,我们可以右击左下角的“开始菜单”图标。
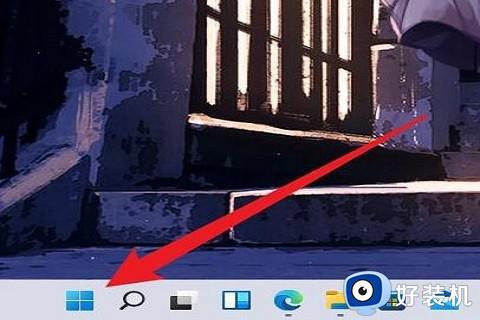
10、然后,在开始菜单中找到设备管理器并点击打开“设备管理器”。

11、打开设备管理器之后,点击列表的“网络适配器”。
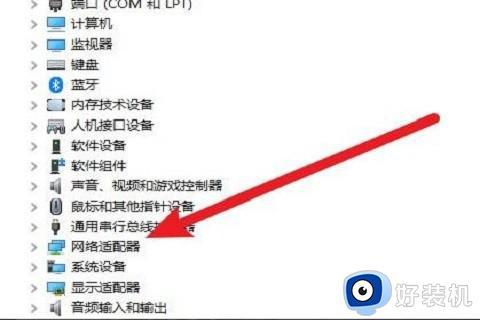
12、右击界面的“无线网卡驱动”选项。
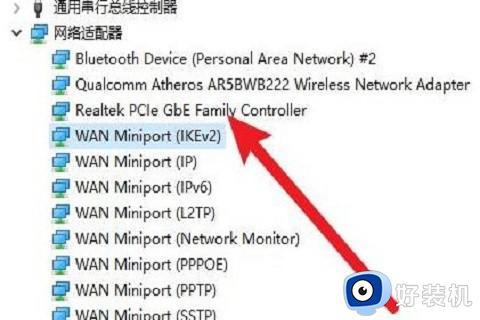
13、最后,在点击菜单选项中的“更新驱动软件”就可以了。
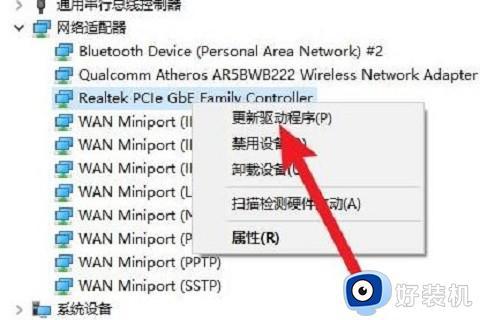
以上就是小编给大家介绍的win10连接wifi频繁掉线如何处理所有内容了,碰到同样情况的朋友们赶紧参照小编的方法来处理吧,希望本文能够对大家有所帮助。
win10wifi间歇性断网严重怎么办 win10连接wifi频繁掉线如何处理相关教程
- win10wifi一直断怎么解决 win10电脑wifi间歇性断开的处理办法
- win10以太网频繁掉线重连如何解决 win10以太网不稳定间歇性掉线怎么办
- win10wifi断断续续怎么办 win10wifi总是断断续续的掉线解决方法
- win10wifi总是断断续续的掉线怎么办 win10wifi一直断断续续的掉线如何解决
- win10以太网频繁掉线重连怎么解决 win10以太网总是断连的修复方法
- win10网络频繁掉线的解决方法 win10网络老是断网怎么办
- win10wifi连接上但不能上网怎么办 win10连接wifi但是上不了网处理方法
- win10电脑wifi老是自动断开怎么办 win10电脑wifi自动断开的解决方法
- win10WiFi功能无法开启如何修复 win10wifi打不开怎么办
- win10wifi有个叉如何处理 win10wifi开关上有个叉的修复办法
- win10进入不了桌面怎么办 win10电脑开机后进不了系统解决方法
- win10管理员名称改不了怎么回事 win10改不了管理员名字如何处理
- win10键盘shift锁定如何解锁 win10 shift被锁定了的解决教程
- 电脑没有睡眠选项的原因是什么 电脑忽然没有了睡眠如何解决
- win10云内容搜索如何关闭 win10云搜索怎么关
- win10把此电脑图标放到桌面设置方法 win10如何把此电脑图标放到桌面
win10教程推荐
- 1 彻底关闭win10病毒和威胁防护的步骤 win10如何关闭病毒和威胁防护
- 2 win10进入桌面后鼠标一直转圈怎么回事 win10进桌面一直转圈怎么解决
- 3 win10桌面快捷图标出现白纸怎么回事 win10桌面快捷方式图标变成白板如何处理
- 4 win10计算器打不开怎么办 如何解决win10系统无法打开计算器
- 5 win10共享文件夹怎么在另一个电脑查看 win10共享文件夹另外一台电脑如何找到
- 6 win10关闭每次打开应用的通知设置方法 如何关闭win10每次点开软件都提醒
- 7 win10实时保护关不掉怎么办 win10实时保护关闭不了如何解决
- 8 win10把硬盘识别成移动硬盘怎么办 win10硬盘变成可移动设备处理方法
- 9 win10电脑拷贝记录怎么查 win10如何查看拷贝记录
- 10 win10需要新应用打开此ms-gaming怎么办?win10提示“需要新应用打开此ms-gamingoverlay”如何解决
